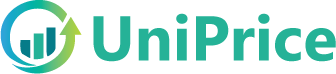Документация
Инструкция по использованию подсистемы загрузки
прайс-листов UniPrice в 1С
Основная информация, поддерживаемые платформы и конфигурации
Регистрация пользователя и путь к служебным файлам
Основная форма Настройки загрузки
Параметры работы по расписанию
Цены 1С, Цены контрагентов 1С, Цены UniPrice
Другие элементы подсистемы UniPrice
Типы цен номенклатуры контрагентов UniPrice
Цены номенклатуры контрагентов UniPrice
Остатки номенклатуры контрагентов UniPrice
Удаление ссылок на помеченные объекты
1.0.1.87
Основная информация, поддерживаемые платформы и конфигурации
Модуль загрузки данных из прайс-листов UniPrice используется для автоматизации процесса создания и обновления заданных полей Номенклатуры в 1С, Цен и Остатков.
Предусмотрено 2 основных режима работы: ручной (все действия выполняются под контролем пользователя) и по расписанию (автоматический запуск и обработка данных с заданными настройками).
Неограниченное число Настроек загрузки для каждого Контрагента.
Поддерживаются для загрузки все основные форматы файлов прайс-листов, при этом файлы могут находиться в архиве (режим работы По расписанию).
Интерфейс, позволяющий выводить содержимое файла в удобную табличную часть, единую для всех форматов файлов.
Великолепная гибкость настроек загрузки и обработки данных, если вам этого будет недостаточно, то есть возможность использования формул, обработчиков событий и внешних подключаемых обработок.
Поэтапная обработка данных (Чтение файла, формирование Предварительных результатов и запись в информационную базу) позволяет быстро получить результат на каждом этапе обработки данных.
Поддерживаются установленные платформы начиная с версии 1С:Предприятие 8.3 (также с режимом совместимости ИБ начиная с версии 8.2.16), для максимального задействования всех возможностей модуля UniPrice требуется платформа 1С:Предприятие начиная с версии 8.3.10.
Установка и обновление модуля
Установка модуля UniPrice
Ссылка на YouTube Установка подсистемы
Ссылка на YouTube Доступ к подсистеме UniPrice пользователям с ограниченными правами
Вход в Информационную базу в режиме Конфигуратор

Рис 1
Сохранить Информационную базу
В Конфигураторе перейти Администрирование – Выгрузить информационную базу, выбрать путь сохранения файла и нажать Сохранить. Рис 2.
Рис 2
Открыть Конфигурацию
Если Конфигурация Закрыта, то перейти Конфигурация – Открыть конфигурацию.
Разрешить внесение изменений в состав конфигурации
Если вы видите замок в выделенной области на Рис 3, то перейдите Конфигурация – Поддержка – Настройка поддержки. Если замка нет, то перейдите к п.5.

Рис 3
В настройках поддержки нажмите Включить возможность изменения. Рис 4.
Рис 4
Далее в Настройке правил поддержки оставьте значения по умолчанию и нажмите Ок.
Нажмите ПКМ в выделенной области и перейдите в Установить правило поддержки. Рис 5.
Рис 5
Выберите правило Объект поставщика редактируется с сохранением поддержки и нажмите Ок. Рис 6.
Рис 6
После завершения операции нажмите Закрыть.
Установка модуля UniPrice
Перейдите Конфигурация – Сравнить, объединить с конфигурацией из файла. Укажите путь к файлу поставки UniPrice, обычно его наименование выглядит так UniPrice_1.0.X.X.cf, и нажмите Открыть.

Рис 7
В окне Сравнения, объединения Основной конфигурации снимите галочку со Свойства и нажмите Выполнить. Рис 8.
Рис 8
В окне Неразрешимые ссылки нажмите Продолжить. Рис 9.
Рис 9
В настройке правил поддержки выберите пункты отмеченные на Рис 10 и нажмите Ок.
Рис 10
Далее выберите путь для сохранения настроек объединения конфигураций и нажмите Сохранить.
В результате вы получите информационное сообщение об успешном объединении конфигураций. Нажмите Ок. Рис 11.
Рис 11
Далее нужно будет обновить Конфигурацию, для этого переходим Конфигурация – Обновить конфигурацию базы данных. Рис 12.
Рис 12
В окне с Изменениями в структуре информации конфигурации нажмите Принять. Рис 13.
Рис 13
Установка модуля UniPrice в вашу основную конфигурацию завершена.
Обновление модуля UniPrice
Ссылка на YouTube Обновление модуля, как правильно это сделать?
Вход в Информационную базу в режиме Конфигуратор

Рис 1
Сохранить Информационную базу
В Конфигураторе перейти Администрирование – Выгрузить информационную базу, выбрать путь сохранения файла и нажать Сохранить. Рис 2.
Рис 2
Обновление модуля UniPrice
Перейти Конфигурация – Поддержка – Обновить конфигурацию. Рис 3.
Рис 3
Выберите вариант Выбор файла обновления и нажмите Далее. Рис 4.
Рис 4
Укажите путь к файлу поставки UniPrice, обычно его наименование выглядит так UniPrice_1.0.X.X.cf, и нажмите Открыть. Далее Готово.
В окне Обновления конфигурации нажмите Ок. Рис 5.
Рис 5
В окне Обновления Основной конфигурации снимите галочку со Свойства и нажмите Выполнить. Рис 6.
Рис 6
В окне Неразрешимые ссылки нажмите Продолжить. Рис 7.
Рис 7
Выберите Да. Рис 8.
Рис 8
Далее выберите путь для сохранения настроек объединения конфигураций и нажмите Сохранить.
В настройке правил поддержки выберите пункты отмеченные на Рис 9 и нажмите Ок.
Рис 9
В результате вы получите информационное сообщение об успешном объединении конфигураций. Нажмите Ок. Рис 10.
Рис 10
Далее нужно будет обновить Конфигурацию, для этого переходим Конфигурация – Обновить конфигурацию базы данных. Рис 11.
Рис 11
В окне с Изменениями в структуре информации конфигурации нажмите Принять. Рис 12.
Рис 12
Обновление модуля UniPrice в вашей основной конфигурации завершено.
Начало работы
Регистрация пользователя и путь к служебным файлам
Ссылка на YouTube Основные настройки
Для авторизации пользователей модулем UniPrice используется логин и пароль, которые находятся в полученном вами email при покупке модуля.
Для конфигураций поддерживающих внешний вид Такси.
Войдите в подсистему UniPrice. Далее перейдите в Основные настройки.
Для конфигураций не поддерживающих внешний вид Такси.
Перейдите UniPrice – Прочее – Основные настройки.
Для активации модуля с вашими учетными данными введите в соответствующие поля Логин и Пароль после чего сохраните настройки кнопкой Записать или Записать и закрыть.
Путь к служебным файлам – используется для хранения: логов работы настроек загрузки, загружаемых изображений, разархивирования файлов, временного хранения открываемых файлов.
Внимание! Путь к служебным файлам должен быть общим и доступным для всех пользователей, работающих с модулем, в том числе для пользователя USR1CV8 от имени которого работает серверная часть 1С:Предприятие.
Настройки загрузки
Ссылка на YouTube Основная форма работы с Настройками загрузки
Ссылка на YouTube Как настроить удаление истории по расписанию
Ссылка на YouTube Логи и отправка уведомлений на email по выполнению регламентных заданий
Окно Настроек загрузки представляет собой 3 основные области:
Контрагент, в этой области отображаются Контрагенты, для которых уже созданы Настройки загрузки.
Команды доступные для списка Контрагенты:
· Создать – позволяет создать нового Контрагента;
· Скопировать – позволяет создать копию выбранного Контрагента;
· Найти – позволяет осуществлять поиск нужного Контрагента по заданным критериям;
· Изменить – позволяет внести изменения в карточку выбранного Контрагента;
· Все – отображает в списке всех поставщиков, независимо от того, существуют ли для них Настройки загрузки;
· Цены и остатки UniPrice – выводит Форму цен и остатков UniPrice для выбранного Контрагента.
Наименование, в этой области отображаются Настройки загрузки для выбранного Контрагента.
Команды доступные для списка Контрагенты:
· Создать – позволяет создать новую Настройку загрузки;
· Скопировать – позволяет создать копию выбранной Настройки загрузки;
· Найти – позволяет осуществлять поиск нужной Настройки загрузки по заданным критериям;
· Изменить – позволяет внести изменения в выбранной Настройке загрузки.
· Все – отображает в списке все Настройки загрузки, независимо от выбранного Контрагента;
· Загрузить прайс-лист по расписанию – запускает выбранную настройку загрузки с настройками работы по расписанию;
· Настройки по умолчанию – форма позволяет задать значения «Что загружать» и «Значения по умолчанию» при создании новой Настройки загрузки как для определенного Контрагента, так и для всех сразу.
· Посмотреть отчет – открывается форма Просмотреть логи, которая позволяет посмотреть все записи логирования по выбранной Настройке загрузки.
· Цены и остатки UniPrice – выводит Форму цен и остатков UniPrice для выбранной Настройки загрузки.
Результаты загрузки, выводит список Результатов загрузки для выбранной Настройки загрузки, а также позволяет быстро перейти в необходимый Результат загрузки.
Команды доступные для списка Результаты загрузки:
· Найти – позволяет осуществлять поиск нужного Результата загрузки по заданным критериям;
· Все – отображает Результаты загрузки по всем Контрагентам и Настройкам загрузки;
· Настройки удаления истории – позволяет настроить удаление историй загрузки по расписанию как для выбранного Контрагента, так и для указанной Настройки загрузки.
Внимание! Удаление историй загрузки будет происходить только после создания Регламентного задания и установки соответствующих настроек. Более подробно см. в разделе Регламентные задания.
· Результаты загрузки:
o Брать настройки владельца – позволяет задать настройки удаления Результатов загрузки если заданы настройки для Контрагента или для всех Контрагентов.
o Количество дней – количество дней, через которое будет выполнено удаление Результатов загрузки.
o Количество записей по настройке – количество последних записей Результатов загрузки, после которого будет выполнено удаление Результатов загрузки.
· Остатки UniPrice:
o Брать настройки владельца – позволяет задать настройки удаления Остатков UniPrice если заданы настройки для Контрагента или для всех Контрагентов.
o Количество дней – количество дней, через которое будет выполнено удаление Остатков UniPrice.
· Цены UniPrice:
o Брать настройки владельца – позволяет задать настройки удаления Цен UniPrice если заданы настройки для Контрагента или для всех Контрагентов.
o Количество дней – количество дней, через которое будет выполнено удаление Цен UniPrice.
· Просмотреть отчет – открывается форма Просмотреть логи, которая позволяет просмотреть записи логирования по выбранному Результату загрузки.
Логи, выводит список Логов загрузки для выбранной Настройки загрузки, а также позволяет быстро перейти в необходимый отчет.
Команды доступные для списка Результаты загрузки:
· Найти – позволяет осуществлять поиск нужного Лога по заданным критериям;
· Все – отображает Логи по всем Контрагентам и Настройкам загрузки;
· Просмотреть отчет – открывается форма Просмотреть логи, которая позволяет просмотреть записи логирования по выбранному Отчету.
Основная форма Настройки загрузки
Состоит из трех страниц Параметры, Загрузка файла и Предварительные результаты.
Основные команды доступные для Настройки загрузки:
· Записать и закрыть – сохранение настроек и закрытие окна Настройки загрузки;
· Записать – сохранение настроек Настройки загрузки;
· Показать настройки – включает видимость страниц Параметры и Загрузка файлов в текущем сеансе;
· Дополнительно – Дополнительные команды:
o Записать с проверкой – выполняется проверка корректности введенных настроек и сохранение настроек Настройки загрузки;
o Проверить настройки – выполняется проверка корректности введенных настроек Настройки загрузки;
o Записать результат загрузки – сохранение текущих данных табличной части Предварительных результатов;
o Переиндексировать соответствия – выполняется после изменения в Настройке загрузки полей номенклатуры и (или) характеристик номенклатуры, по которым необходимо искать соответствия;
o Обновить табличную часть настройки загрузки колонок – выполняется если в текущем сеансе были добавлены, переименованы или удалены Объекты в Колонках;
o Обработчики – применяются для расширения функциональных возможностей модуля и возможности внесения изменений в логику работы модуля на определенных этапах получения и обработки данных без внесения изменений в сам модуль. Обработки могут быть написаны как нашим программистом, так и самостоятельно.
Параметры
На данной странице задаются основные параметры работы Настройки загрузки. Они состоят из Основных, Параметров работы по расписанию, Ключей аналитики и Печати настроек.
Основные
Формат файла – выберете формат файла, который необходимо будет загружать текущей настройкой загрузки.
Контрагент – Контрагент, для которого создана Настройка загрузки.
Наименование – Наименование настройки загрузки.
Что загружать – выбор загружаемых данных для Настройки загрузки:
· Группы номенклатуры – загрузка и обработка иерархии групп номенклатуры;
· Доп. реквизиты номенклатуры – загрузка и обработка дополнительных реквизитов (свойств) номенклатуры;
· Характеристики – загрузка и обработка характеристик номенклатуры;
· Доп. реквизиты характеристик номенклатуры – загрузка и обработка дополнительных реквизитов (свойств) характеристик номенклатуры;
· Цены 1С – загрузка и обработка типовых цен номенклатуры;
· Цены контрагентов 1С – загрузка и обработка типовых цен номенклатуры контрагентов (поставщиков);
· Цены UniPrice – загрузка и обработка цен номенклатуры UniPrice;
· Остатки – загрузка и обработка остатков номенклатуры;
· Изображения – загрузка и обработка типовых изображений (присоединенных файлов) номенклатуры;
· Дополнительные поля – загрузка и обработка типовых дополнительных полей (таких как Описание, Полное наименование, Ценовая группа, ед. изм. и т.д.) номенклатуры.
Значения по умолчанию – выбор значений по умолчанию для создания новой номенклатуры, групп номенклатуры и заполнения обязательных реквизитов создаваемых документов (набор выбираемых значений по умолчанию может отличаться в зависимости от установленной Конфигурации):
· Организация – выбор Организации по умолчанию;
· Папка номенклатуры – выбор папки номенклатуры по умолчанию в которой будет создаваться новая номенклатура;
· Родительская папка для создания новых папок – выбор папки номенклатуры по умолчанию в которой будут создаваться новые папки номенклатуры;
· Вид номенклатуры – выбор вида номенклатуры по умолчанию, который будет использоваться при создании товаров без характеристик;
· Вид номенклатуры с характеристиками – выбор вида номенклатуры по умолчанию, который будет использоваться при создании товаров с характеристиками;
· Ставка НДС – выбор ставки НДС по умолчанию, которая будет использоваться при создании товаров;
· Единица измерения — выбор единицы измерения по умолчанию, которая будет использоваться при создании товаров;
· Производитель – выбор Производителя по умолчанию, который будет использоваться при создании товаров.
· Подразделение по умолчанию – выбор Подразделения по умолчанию.
Дополнительно – выбор дополнительных параметров загрузки:
· Ускоренная загрузка – отключает часть обработчиков влияющих на скорость обработки данных, отключите её, если вы используете обработчики;
· Поиск колонок по наименованию в шапке – запоминание наименования колонок в шапке таблицы, если расположение колонок изменится, то автоматически колонки будут находиться и сопоставляться по наименованию;
· Проверка Excel файлов – предварительное чтение файла с проверкой на возможность открыть его с помощью платформы 1С:Предприятие, выявление неподдерживаемых данных и удаление их из файла;
· Не записывать историю загрузки при работе по расписанию – не создается Результат загрузки при работе по расписанию, что сокращает время выполнения операции;
· Разбивать файлы на части – позволяет разбивать Excel и текстовые файлы на части при загрузке больших файлов, что приводит к снижению потребления ОЗУ на сервере;
Количество строк – число строк в одной части;
· Отладка – включает режим детального логирования истории загрузки.
Параметры работы по расписанию
Ссылка на YouTube Как настроить запуск по расписанию для Настройки загрузки
Ссылка на YouTube Получение файла из HTTP или HTTPS для Настройки загрузки
Ссылка на YouTube Получение файла из FTP и FTPS для Настройки загрузки
Ссылка на YouTube Получение файла из вложенного в EMAIL для Настройки загрузки
Ссылка на YouTube Контроль загрузки прайс-листа — Пределы ненайденных или измененных объектов
На данной странице задаются настройки работы Настройки загрузки по расписанию. Настройки состоят из Основных и Прочих.
Основные

Вариант получения файлов – выбор доступен из предложенных вариантов:
· Папка на диске – позволяет получать файлы из локального или сетевого хранилища. Возможна загрузка и обработка сразу нескольких файлов одинакового формата, а также в случае загрузки файлов Excel – несколько листов одинакового формата.
Внимание! При использовании серверного режима работы 1С:Предприятие путь к файлам должен быть указан относительно сервера и доступным для пользователя USR1CV8 от имени которого работает серверная часть 1С:Предприятие.
· FTP – позволяет получать файлы по протоколу FTP.
o Корневой путь – имя сервера FTP;
o Логин – логин пользователя, используемый для авторизации на сервере FTP;
o Пароль – пароль пользователя, используемый для авторизации на сервере FTP;
o Порт – порт доступа к серверу FTP (21);
o Пассивное соединение – использование пассивного режима обмена с сервером FTP.
· HTTP – позволяет получать файлы по протоколу HTTP и HTTPS.
o Корневой путь – имя сервера HTTP и HTTPS;
o Логин – логин пользователя, используемый для авторизации на сервере HTTP и HTTPS;
o Пароль – пароль пользователя, используемый для авторизации на сервере HTTP и HTTPS;
o Порт – порт доступа к серверу HTTP (80) и HTTPS (443);
o Защищенное соединение – использование защищенных протоколов SSL или TLS для обмена с сервером HTTPS.
· Почта – позволяет получать файлы с электронной почты.
Внимание! Возможность получать файлы из электронной почты доступна только по протоколу IMAP.
o Количество дней – отбор входящих писем за указанное количество последних дней (0 – без учета периода);
o Количество писем – отбор входящих писем по указанному количество последних писем (0 – без учета количества писем);
o Учетная запись электронной почты – выберите учетную запись электронной почты, которая будет использоваться для получения загружаемых файлов;
o Отборы – возможность задать дополнительные отборы по маске или полному совпадению, которые будут применены после основных отборов по Количеству дней и Количеству писем.
– возможность задать приоритет отбора.
· Добавить – добавление новой строки настроек получения файла, она состоит из следующих полей:
o Каталог – выбор локального или сетевого каталога, где находится файл.
o Путь к файлу – имя файла или маска файла, по которой будет выполняться поиск необходимого файла.
o Номер листа – укажите номер нужного листа. По умолчанию используйте «1», если файл не содержит листов или необходимо загружать только первый лист (Excel). Если нужно загружать все листы (Excel) из файла, то введите «*» в данное поле.
o Имя листа – укажите имя нужного листа. По умолчанию оставьте пустым, если файл не содержит листов или имя листа не известно (Excel). Если нужно загружать все листы (Excel) из файла, то введите «*» в данное поле.
o Использовать маску в имени листа – если используется символ «*» или маска в поле Имя листа, то установите галочку в этом поле.
o Разархивировать – установите галку, если файл для загрузки находится в архиве.
Внимание! Для возможности разархивирования файлов обязательным условием является наличие установленного приложения 7-Zip на компьютере (для файлового режима работы) или на сервере 1С:Предприятие (для серверного режима работы).
o Пароль архива – укажите пароль от архива, если архив не содержит пароля – оставьте поле пустым.
o Путь к файлу в архиве – укажите полный путь к файлу в архиве, наименование файла в архиве или маску имени файла в архиве.
o Каталог для сохранения файлов – укажите каталог, в который будет извлекаться содержимое архива, если вы не хотите сохранять содержимое архива во временной папке.
· – возможность задать приоритет загружаемых файлов.
· Заполнить по пути ручной загрузки – заполнить путь к файлу применив значения из настроек ручной загрузки.
Прочие
Не проверять дату последней загрузки прайс-листа – отключает проверку даты последней загрузки прайс-листа для возможности повторной загрузки неизмененного файла.
Загружать по расписанию файл из ручной загрузки – для работы по расписанию будут применяться настройки загрузки файла из Ручной загрузки.
Выполнять в фоне – позволяет использовать работу в фоновом режиме, что снижает потребление оперативной памяти на сервере.
Использовать допустимые пределы ненайденных или измененных объектов – используется для контроля изменения содержимого прайс-листа.
· Добавить – позволяет создать новое правило допустимых пределов ненайденных или измененных объектов;
· — возможность задать приоритет допустимых пределов ненайденных или измененных объектов;
· Использовать – установите галочку для применения данного предела;
· Вид объекта – выбранный вид объекта, для которого будет применяться предел;
· Количество – количество найденных значений, после наступления которых вступит в силу данный предел;
· Вид предела – выбор количества или % от всех найденных объектов данного вида;
· Не создавать и не перезаписывать объекты данного вида – установив галочку в данном поле, после анализа результатов и превышения допустимых установленных пределов, объекты данного вида не будут созданы и (или) перезаписаны, загрузка прайс-листа при этом будет продолжена для других видов объектов;
· Прервать все операции создания и записать результат загрузки — установив галочку в данном поле, после анализа результатов и превышения допустимых установленных пределов, объекты данного вида не будут созданы и (или) перезаписаны, а также будет остановлена загрузка прайс-листа для других видов объектов с сохранением Результатов загрузки.
Ключи аналитики
Ссылка на YouTube Ключи аналитики и их роль при записи Остатков номенклатуры контрагентов UniPrice
На данной странице возможно задавать условия пропуска при поиске ключей аналитики для данной Настройки загрузки.
Печать настроек
Кнопка Проверить настройки выполняет анализ введенных настроек прайс-листа и выводит форму со всеми заданными настройками с возможностью сохранить итоговый результат в файл или распечатать на принтере.
Загрузка файла
Ссылка на YouTube Расширение возможностей модуля — Обработки и Обработчики событий
Страница Загрузка файла состоит из двух основных областей: Выбор и загрузка файла и Настройки загрузки.
Выбор и загрузка файла включает в себя такие основные настройки:
· Формат файла – выбор формата загружаемого файла;
· Путь к файлу – выбор пути к файлу и самого загружаемого файла;
· Прочитать – запуск чтения содержимого файла;
· Номер первой строки – укажите номер строки, начиная с которой нужно считывать данные;
· Вариант загрузки excel – выбор варианта чтения excel файлов:
o Чтение Excel с помощью 1С – excel файлы читаются с помощью платформы 1С:Предприятие, разбивка на листы происходит платформой 1С:Предприятие. Доступно начиная с версии платформы 1С:Предприятие 8.3.10.
o Чтение Excel с помощью 1С, но разбивка листов через COMОбъект Excel – excel файлы читаются с помощью платформы 1С:Предприятие, но разбивка на листы происходит приложением MS Excel через COMОбъект. Доступно начиная с версии платформы 1С:Предприятие 8.3.6.1760.
Внимание! Для корректной работы данного варианта чтения должно быть установлено приложение MS Excel на компьютере (для файлового режима работы) или на сервере 1С:Предприятие (для серверного режима работы) с правами на доступ к COMОбъекту Excel для пользователя USR1CV8 от имени которого работает серверная часть 1С:Предприятие.
o Чтение Excel с помощью 1С, загрузка всё в один лист – excel файлы читаются с помощью платформы 1С:Предприятие, при наличии в файле нескольких листов – выводятся все в один лист. Доступно начиная с версии платформы 1С:Предприятие 8.3.6.1760.
o Web чтение – excel файлы читаются с помощью Web сервиса UniPrice, разбивка на листы происходит с помощью Web сервиса UniPrice. Доступно начиная с версии платформы 1С:Предприятие 8.3.
· Содержимое ячеек – вариант чтения содержимого ячеек;
· Разделитель – используемый символ в качестве разделителя в текстовых файлах;
· Ограничитель строк – используемый символ в качестве ограничителя строк в текстовых файлах;
· Кодировка – используемая кодировка в текстовых файлах.
Номенклатура
Ссылка на YouTube Простые варианты поиска номенклатуры и характеристик номенклатуры
Ссылка на YouTube Альтернативные варианты поиска номенклатуры и характеристик номенклатуры
Ссылка на YouTube Соответствия номенклатуры, поиск и запись по ним
Ссылка на YouTube Как при поиске Номенклатуры искать по её реквизиту, например Производитель
Ссылка на YouTube Как искать по Артикулу Характеристики и записывать его
Ссылка на YouTube Отборы при поиске Номенклатуры по реквизитам номенклатуры
Ссылка на YouTube Как заполнить номенклатуру по выбранным группам из прайс-листа
Ссылка на YouTube Как настроить пропуск выбранной Номенклатуры
Ссылка на YouTube Как настроить обработку только выбранной Номенклатуры
Ссылка на YouTube Как записать в Номенклатуру и Характеристику номенклатуры новые данные
Ссылка на YouTube Проверка на изменение полей Номенклатуры при перезаписи
Ссылка на YouTube Дополнительные поля — Описание, Вес, Объем и т.п.
Ссылка на YouTube Создание значений в Дополнительных полях
Ссылка на YouTube Запись Номенклатуры поставщиков, а так же её создание без сопоставленной Номенклатуры
Ссылка на YouTube Как записать Номенклатуру и Номенклатуру поставщика с разным Наименованием и Артикулом
Ссылка на YouTube Получение значений из Объединенных ячеек в Excel, Колонка О
Номенклатура – загрузка и обработка основных полей номенклатуры.
Колонки
Позволяет настроить обработку выбранных Объектов в прайс-листе, для поиска и сопоставления с Объектами в вашей Информационной базе.
Объект – имя сопоставляемого объекта.
Номер колонки – поле для ввода номера колонки из табличной части документа, доступны для ввода только числовые значения.
Формулы – возможность задать формулы для данного объекта, написанные на языке программирования 1С.
· При заполнении таблицы – заданная формула будет применяться для вывода значения в табличной части Результатов загрузки и при записи значений в объекты 1С.
· При записи объектов — заданная формула не будет применяться для вывода значения в табличной части Результатов загрузки, а только при записи значений в объекты 1С.
О – возможность получения и заполнения значений из объединенных ячеек excel файла.
Редактор формул
Редактор формул позволяет задать произвольную формулу с использованием Доступных переменных, а также проверить её выполнение. В нем доступны основные операторы и функции, а также готовые примеры.
Настройки поиска
В Настройках поиска задаются параметры поиска и пропуска Объектов. При поиске номенклатуры возможно применять срази несколько Вариантов поиска, а также применять совместный поиск и по Соответствиям, и по Вариантам поиска.
Поиск осуществляется по заданным приоритетам, т.е. если по первому приоритету найдено необходимое значение(я), полностью удовлетворяющее условиям Варианта поиска, то это значение и будет заполнено в Предварительных результатах, если же по первому приоритету не найдено ни одного значения, полностью удовлетворяющего условиям Варианта поиска, то поиск будет осуществляться по Варианту поиска со следующим приоритетом, и т.д.
Внимание! Если используется совместный поиск и по Соответствиям, и по Вариантам поиска, то всегда наивысший приоритет имеет поиск по Соответствиям над Вариантами поиска.
Для Номенклатуры доступны следующие страницы Настройки поиска: Поиск, Поиск по соответствиям и Пропуск номенклатуры.
Страница Поиск позволяет задать необходимый для сопоставления Вариант поиска номенклатуры в 1С.
Если по поиску найдено несколько элементов, подставлять первый – установите данную галочку, если в Информационной базе существуют дубли номенклатуры (или в результате поиска обнаружено более чем одно значение удовлетворяющее условиям поиска), и для вас не имеет значения, на какой из дублей (значение) запишется результат.
Таблица Варианты поиска позволяет задать поиск и сопоставление номенклатуры как по предопределённым Вариантам поиска, так и по своим собственным. Для использования выбранного Варианта поиска для данной Настройки загрузки установите галочку в колонке Пометка на против нужного Варианта поиска.
Основные команды доступные для списка Варианты поиска:
· Добавить – позволяет добавить новый Вариант поиска. Более подробно см. в разделе Варианты поисков объектов;
· — позволяет задать приоритет Варианта поиска;
· Заполнить – заполняет список созданными новыми Вариантами поиска, если при создании нового Варианта поиска не была в настройках установлена галочка Автоматически заполнять в настройках загрузки;
· Изменить – позволяет изменить настройки текущего Варианта поиска.
Таблица Отборы позволяет задать отборы при поиске номенклатуры как по предопределённым отборам, так и по своим собственным. Для использования выбранного отбора для данной Настройки загрузки установите галочку на против нужного Отбора.
Основные команды доступные для списка Отборы:
· Добавить новый элемент – позволяет добавить новый Отбор;
· Добавить новую группу – позволяет добавить новый групповой Отбор;
· Сгруппировать условия – позволяет выбранные Отборы сгруппировать в групповой Отбор;
· Разгруппировать – позволяет групповой Отбор разгруппировать в отдельные Отборы;
· — позволяет задать приоритет Отбора.
Страница Соответствия позволяет задать настройки поиска номенклатуры по соответствиям как при использовании типового справочника Номенклатура поставщиков (контрагентов), так и при использовании регистра сведений Соответствия объектов UniPrice.
Страница Номенклатура UniPrice позволяет настроить поиск номенклатуры по соответствиям, используя Соответствия объектов UniPrice.
В группе Поля для поиска укажите поля, по которым будет осуществляться поиск.
В группе Искать по настройке или контрагенту выберите необходимый вариант:
· Не искать – не осуществлять поиск номенклатуры используя Соответствия объектов UniPrice;
· Искать по настройке – осуществлять поиск номенклатуры используя Соответствия объектов UniPrice, по соответствиям, записанным для текущей Настройки загрузки;
· Искать по контрагенту – осуществлять поиск номенклатуры используя регистр сведений Соответствия объектов UniPrice, по соответствиям, записанным для всех Настроек загрузки, закрепленные за текущим Контрагентом;
· Искать по всем настройкам – осуществлять поиск номенклатуры используя Соответствия объектов UniPrice, по соответствиям, записанным для всех Настроек загрузки и для всех Контрагентов.
В группе Запись выберите необходимый вариант:
· Записывать по настройке – осуществлять запись соответствий номенклатуры по выбранным Полям для поиска, в Соответствия объектов UniPrice, только для текущей Настройки загрузки;
· Записывать по контрагенту в целом – осуществлять запись соответствий номенклатуры по выбранным Полям для поиска, в Соответствия объектов UniPrice, для всех Настроек загрузки, закрепленных за текущим Контрагентом.
Страница Номенклатура поставщиков позволяет настроить поиск номенклатуры по соответствиям, используя типовой справочник Номенклатура поставщиков (контрагентов). На данной странице укажите поля, по которым будет осуществляться поиск, а также укажите осуществлять ли запись соответствий номенклатуры по выбранным полям для поиска в справочник Номенклатура поставщиков (контрагентов), для текущего Контрагента.
Страница Производители UniPrice позволяет настроить поиск Производителя по соответствиям, используя регистр сведений Соответствия объектов UniPrice.
В группе Искать по настройке или контрагенту выберите необходимый вариант:
· Не искать – не осуществлять поиск Производителя используя Соответствия объектов UniPrice;
· Искать по настройке – осуществлять поиск Производителя используя Соответствия объектов UniPrice, по соответствиям, записанным для текущей Настройки загрузки;
· Искать по контрагенту – осуществлять поиск Производителя используя Соответствия объектов UniPrice, по соответствиям, записанным для всех Настроек загрузки, закрепленные за текущим Контрагентом;
· Искать по всем настройкам – осуществлять поиск Производителя используя Соответствия объектов UniPrice, по соответствиям, записанным для всех Настроек загрузки и для всех Контрагентов.
В группе Запись выберите необходимый вариант:
· Записывать по настройке – осуществлять запись соответствий Производителей в Соответствия объектов UniPrice, только для текущей Настройки загрузки;
· Записывать по контрагенту в целом – осуществлять запись соответствий Производителей в Соответствия объектов UniPrice, для всех Настроек загрузки, закрепленных за текущим Контрагентом.
Страница Виды номенклатуры UniPrice позволяет настроить поиск Видов номенклатуры по соответствиям, используя регистр сведений Соответствия объектов UniPrice.
В группе Искать по настройке или контрагенту выберите необходимый вариант:
· Не искать – не осуществлять поиск Видов номенклатуры используя регистр сведений Соответствия объектов UniPrice;
· Искать по настройке – осуществлять поиск Видов номенклатуры используя Соответствия объектов UniPrice, по соответствиям, записанным для текущей Настройки загрузки;
· Искать по контрагенту – осуществлять поиск Видов номенклатуры используя Соответствия объектов UniPrice, по соответствиям, записанным для всех Настроек загрузки, закрепленные за текущим Контрагентом;
· Искать по всем настройкам – осуществлять поиск Видов номенклатуры используя Соответствия объектов UniPrice, по соответствиям, записанным для всех Настроек загрузки и для всех Контрагентов.
В группе Запись выберите необходимый вариант:
· Записывать по настройке – осуществлять запись соответствий Видов номенклатуры в Соответствия объектов UniPrice, только для текущей Настройки загрузки;
· Записывать по контрагенту в целом – осуществлять запись соответствий Видов номенклатуры в Соответствия объектов UniPrice, для всех Настроек загрузки, закрепленных за текущим Контрагентом.
Страница Пропуск позволяет настроить условия пропуска строки как по предопределенным условиям (заполнено/не заполнено), так и по индивидуальным условиям пропуска строк.
Предопределенные значения будут отличаться в зависимости от возможных для загрузки Объектов. Значения колонок Вид объекта, Объект и Номер колонки заполняются автоматически в зависимости от используемых настроек в текущей Настройке загрузки.
Условия пропуска подразделяются на два варианта: Если заполнено и Если не заполнено.
· Если заполнено – пропускается текущая строка, если по объекту с указанным номером колонки, значение в данной ячейке имеет один или больше символов;
· Если не заполнено – пропускается текущая строка, если по объекту с указанным номером колонки, значение в данной ячейке не имеет ни одного символа.
В списке Условия пропуска строк задаются расширенные индивидуальные условия пропуска строк.
Основные команды доступные для списка Условия пропуска строк:
· Добавить – позволяет добавить новое Условие пропуска строк;
· — позволяет задать приоритет для Условий пропуска строк;
· Заполнить оформление по текущей ячейке – позволяет добавить новое Условие пропуска строк по значениям, полученным из выбранной ячейки. Для этого нужно выбрать необходимую ячейку в табличной части загруженного файла и нажать данную кнопку.
Внимание! При использовании данной возможности убедитесь в том, что заданные условия пропуска не исключают, к примеру, все даже нужные к загрузке строки по цвету фона, цвету текста и т.п.
Условия пропуска строк задаются такими параметрами как:
· Вид поиска – выберите один из доступных вариантов;
· Номер колонки – укажите номер колонки, для которой будет применяться данное Условие пропуска строк;
· Сдвиг строки – обрабатывать не текущую строку, а строку ниже (-n) или выше (n), где n – число строк, на основании которой будет использоваться данное Условие пропуска строк;
· Вид сравнения – выберите один из доступных вариантов;
· Значение поиска – укажите значение, применяемое для текущего Условия пропуска строк.
Прочее
Страница Прочее позволяет задать настройки при работе по расписанию для Номенклатуры.
В группе Задания по расписанию выберите необходимый вариант:
· По расписанию создавать новую номенклатуру – при работе по расписанию вся найденная и не сопоставленная номенклатура будет создаваться;
· По расписанию изменять существующую номенклатуру – при работе по расписанию вся найденная и сопоставленная номенклатура будет перезаписываться;
· По расписанию создавать новых Производителей – при работе по расписанию все найденные и не сопоставленные Производители будут создаваться.
Заполнять таблицу товаров только по выбранным группам – возможность в Предварительных результатах отметить для загрузки номенклатуру, установив галочки на нужных Группах номенклатуры.
Группы номенклатуры
Ссылка на YouTube Группы номенклатуры — поиск иерархии групп номенклатуры в прайс-листе
Ссылка на YouTube Группы номенклатуры — поиск и сопоставление с 1С
Ссылка на YouTube Как заполнить номенклатуру по выбранным группам из прайс-листа
Ссылка на YouTube Как записать в Номенклатуру и Характеристику номенклатуры новые данные
Ссылка на YouTube Получение значений из Объединенных ячеек в Excel, Колонка О
Группы номенклатуры – загрузка и обработка иерархии групп номенклатуры.
Колонки
Позволяет настроить обработку выбранных Объектов в прайс-листе, для поиска и сопоставления с Объектами в вашей Информационной базе.
Объект – имя сопоставляемого объекта.
Номера колонок – поле для ввода номера или номеров колонок из табличной части документа, доступны для ввода только числовые значения, если группы номенклатуры находятся в нескольких колонках, то укажите их через «,».
Формулы – возможность задать формулы для данного объекта, написанные на языке программирования 1С.
· При заполнении – заданная формула будет применяться для вывода значения в табличной части Результатов загрузки и при записи значений в объекты 1С.
· При записи — заданная формула не будет применяться для вывода значения в табличной части Результатов загрузки, а только при записи значений в объекты 1С.
О – возможность получения и заполнения значений из объединенных ячеек excel файла.
Редактор формул позволяет задать произвольную формулу с использованием Доступных переменных, а также проверить её выполнение. В нем доступны основные операторы и функции, а также готовые примеры. Более подробно см. в Редактор формул.
Настройки поиска
В Настройках поиска задаются параметры поиска и пропуска Групп номенклатуры.
Для Групп номенклатуры доступны следующие страницы Настройки поиска: Группы UniPrice, Настройки поиска иерархии групп и Пропуск.
Страница Группы UniPrice позволяет настроить поиск групп номенклатуры в 1С, используя полное совпадение иерархии и наименования Групп номенклатуры, либо используя Соответствия объектов UniPrice.
В группе Поиск и запись соответствий выберите необходимый вариант:
· Не искать – не осуществлять поиск Групп номенклатуры используя Соответствия объектов UniPrice, поиск будет осуществляться используя полное совпадение иерархии и наименования Групп номенклатуры;
· Искать по настройке – осуществлять поиск Групп номенклатуры используя Соответствия объектов UniPrice, по соответствиям, записанным для текущей Настройки загрузки, используя полное совпадение иерархии и наименования Групп номенклатуры;
· Искать по контрагенту – осуществлять поиск Групп номенклатуры используя регистр сведений Соответствия объектов UniPrice, по соответствиям, записанным для всех Настроек загрузки, закрепленные за текущим Контрагентом, используя полное совпадение иерархии и наименования Групп номенклатуры;
· Искать по всем настройкам – осуществлять поиск Групп номенклатуры используя Соответствия объектов UniPrice, по соответствиям, записанным для всех Настроек загрузки и для всех Контрагентов, используя полное совпадение иерархии и наименования Групп номенклатуры;
· При поиске по соответствиям не учитывать родительскую папку – при поиске Групп номенклатуры используя регистр сведений Соответствия объектов UniPrice, не учитывать иерархию Групп номенклатуры, искать только по наименованию Групп номенклатуры.
В группе Запись выберите необходимый вариант:
· Записывать по настройке – осуществлять запись соответствий Групп номенклатуры по выбранным настройкам в группе Поиск и запись соответствий, в Соответствия объектов UniPrice, только для текущей Настройки загрузки;
· Записывать по контрагенту в целом – осуществлять запись соответствий Групп номенклатуры по выбранным настройкам в группе Поиск и запись соответствий, в Соответствия объектов UniPrice, для всех Настроек загрузки, закрепленных за текущим Контрагентом.
Страница Настройки поиска иерархии групп позволяет настроить поиск иерархии групп номенклатуры в прайс-листе, используя предопределенные варианты поиска иерархии Групп номенклатуры, а также Индивидуальные настройки.
В поле Вариант настройки поиска иерархии категорий выберите необходимый вариант:
· Иерархию категорий определять не нужно – уровень иерархии определять не нужно, применяется если в прайс-листе доступен только один уровень иерархии Групп номенклатуры;
· По группировкам – позволяет автоматически определять иерархию Групп номенклатуры в прайс-листе по наличию группировок;
· По отступам – позволяет автоматически определять иерархию Групп номенклатуры в прайс-листе по наличию отступов в выбранных колонках;
· По количеству пробелов с лева – позволяет автоматически определять иерархию Групп номенклатуры в прайс-листе по наличию пробелов с лева в выбранных колонках;
· Индивидуальная настройка – позволяет индивидуально для каждого Уровня настроить определение иерархии Групп номенклатуры в прайс-листе с указанием Уровня группировки:
o Уровень – выберите уровень группировки, для которого буду применяться данные условия;
o Вид поиска – выберите один из доступных вариантов;
o Номер колонки – укажите номер колонки, для которой будет применяться данное условие;
o Сдвиг строки – обрабатывать не текущую строку, а строку ниже (-n) или выше (n), где n – число строк, на основании которой будет использоваться данное условие;
o Вид сравнения – выберите один из доступных вариантов;
o Значение поиска – укажите значение, применяемое для текущего условия.
Страница Пропуск позволяет настроить условия пропуска строки Группы номенклатуры.
Вариант настройки пропуска группы – доступны 2 основных варианта:
· Группы находятся в тех же строках, что и номенклатура – по данному условию, если в текущей строке находится Номенклатура, то данная строка не будет пропущена;
· Индивидуальные настройки — позволяет настроить условия пропуска строки как по предопределенным условиям (заполнено/не заполнено), так и по индивидуальным условиям пропуска строк.
Предопределенные значения будут отличаться в зависимости от возможных для загрузки Объектов. Значения колонок Вид объекта, Объект и Номер колонки заполняются автоматически в зависимости от используемых настроек в текущей Настройке загрузки.
o Условия пропуска подразделяются на два варианта: Если заполнено и Если не заполнено.
o Если заполнено – пропускается текущая строка, если по объекту с указанным номером колонки, значение в данной ячейке имеет один или больше символов;
o Если не заполнено – пропускается текущая строка, если по объекту с указанным номером колонки, значение в данной ячейке не имеет ни одного символа.
· В списке Условия пропуска строк задаются расширенные индивидуальные условия пропуска строк.
Основные команды доступные для списка Условия пропуска строк:
o Добавить – позволяет добавить новое Условие пропуска строк;
o — позволяет задать приоритет для Условий пропуска строк;
o Заполнить оформление по текущей ячейке – позволяет добавить новое Условие пропуска строк по значениям, полученным из выбранной ячейки. Для этого нужно выбрать необходимую ячейку в табличной части загруженного файла и нажать данную кнопку.
Внимание! При использовании данной возможности убедитесь в том, что заданные условия пропуска не исключают, к примеру, все даже нужные к загрузке строки по цвету фона, цвету текста и т.п.
· Условия пропуска строк задаются такими параметрами как:
o Вид поиска – выберите один из доступных вариантов;
o Номер колонки – укажите номер колонки, для которой будет применяться данное Условие пропуска строк;
o Сдвиг строки – обрабатывать не текущую строку, а строку ниже (-n) или выше (n), где n – число строк, на основании которой будет использоваться данное Условие пропуска строк;
o Вид сравнения – выберите один из доступных вариантов;
o Значение поиска – укажите значение, применяемое для текущего Условия пропуска строк.
Прочее
Страница Прочее позволяет задать настройки при работе по расписанию для Групп номенклатуры.
В группе Задания по расписанию выберите необходимый вариант:
· По расписанию создавать новые группы номенклатуры – при работе по расписанию все найденные и не сопоставленные Группы номенклатуры будут создаваться;
· По расписанию изменять существующую номенклатуру – при работе по расписанию все найденные и сопоставленные Группы номенклатуры будут перезаписываться.
Доп реквизиты
Ссылка на YouTube Помощник создания допреквизитов (свойств) номенклатуры и характеристик номенклатуры
Ссылка на YouTube Как записать в Номенклатуру и Характеристику номенклатуры новые данные
Ссылка на YouTube Получение значений из Объединенных ячеек в Excel, Колонка О
Доп. реквизиты номенклатуры – загрузка и обработка дополнительных реквизитов (свойств) номенклатуры.
Колонки
Позволяет настроить обработку выбранных Объектов в прайс-листе, для поиска и сопоставления с Объектами в вашей Информационной базе.
Объект – имя сопоставляемого объекта.
Номера колонок – поле для ввода номера колонки из табличной части документа, доступны для ввода только числовые значения.
Формулы – возможность задать формулы для данного объекта, написанные на языке программирования 1С.
· При заполнении – заданная формула будет применяться для вывода значения в табличной части Результатов загрузки и при записи значений в объекты 1С.
· При записи — заданная формула не будет применяться для вывода значения в табличной части Результатов загрузки, а только при записи значений в объекты 1С.
О – возможность получения и заполнения значений из объединенных ячеек excel файла.
Редактор формул позволяет задать произвольную формулу с использованием Доступных переменных, а также проверить её выполнение. В нем доступны основные операторы и функции, а также готовые примеры. Более подробно см. в Редактор формул.
Настройки поиска
Страница Настройки поиска позволяет настроить поиск Дополнительных реквизитов номенклатуры в 1С, используя полное совпадение по наименованию значения Дополнительного реквизита номенклатуры, либо используя Соответствия объектов UniPrice.
В группе Поиск и запись соответствий выберите необходимый вариант:
· Не искать – не осуществлять поиск Дополнительных реквизитов номенклатуры используя Соответствия объектов UniPrice, поиск будет осуществляться используя полное совпадение по наименованию значения Дополнительного реквизита номенклатуры;
· Искать по настройке – осуществлять поиск Дополнительных реквизитов номенклатуры используя Соответствия объектов UniPrice, по соответствиям, записанным для текущей Настройки загрузки, используя полное совпадение по наименованию значения Дополнительного реквизита номенклатуры;
· Искать по контрагенту – осуществлять поиск Дополнительных реквизитов номенклатуры используя регистр сведений Соответствия объектов UniPrice, по соответствиям, записанным для всех Настроек загрузки, закрепленные за текущим Контрагентом, используя полное совпадение по наименованию значения Дополнительного реквизита номенклатуры;
· Искать по всем настройкам – осуществлять поиск Дополнительных реквизитов номенклатуры используя Соответствия объектов UniPrice, по соответствиям, записанным для всех Настроек загрузки и для всех Контрагентов, используя полное совпадение по наименованию значения Дополнительного реквизита номенклатуры;
В группе Запись выберите необходимый вариант:
· Записывать по настройке – осуществлять запись соответствий Дополнительных реквизитов номенклатуры по выбранным настройкам в группе Поиск и запись соответствий, в Соответствия объектов UniPrice, только для текущей Настройки загрузки;
· Записывать по контрагенту в целом – осуществлять запись соответствий Дополнительных реквизитов номенклатуры по выбранным настройкам в группе Поиск и запись соответствий, в Соответствия объектов UniPrice, для всех Настроек загрузки, закрепленных за текущим Контрагентом.
Прочее
Страница Прочее позволяет задать настройки при работе по расписанию для Дополнительных реквизитов номенклатуры.
Очищать пустые значения доп. реквизитов номенклатуры – позволяет очищать значение Дополнительного реквизита номенклатуры, если оно не заполнено в прайс-листе.
В группе Задания по расписанию выберите необходимый вариант:
· По расписанию создавать новые доп. реквизиты номенклатуры – при работе по расписанию все найденные и не сопоставленные значения Дополнительных реквизитов номенклатуры будут создаваться;
· По расписанию изменять существующие доп. реквизиты номенклатуры – при работе по расписанию все найденные и сопоставленные значения Дополнительных реквизитов номенклатуры будут перезаписываться.
Характеристики
Ссылка на YouTube Простые варианты поиска номенклатуры и характеристик номенклатуры
Ссылка на YouTube Альтернативные варианты поиска номенклатуры и характеристик номенклатуры
Ссылка на YouTube Соответствия номенклатуры, поиск и запись по ним
Ссылка на YouTube Как искать по Артикулу Характеристики и записывать его
Ссылка на YouTube Как записать в Номенклатуру и Характеристику номенклатуры новые данные
Ссылка на YouTube Получение значений из Объединенных ячеек в Excel, Колонка О
Характеристики – загрузка и обработка Характеристик номенклатуры.
Колонки
Позволяет настроить обработку выбранных Объектов в прайс-листе, для поиска и сопоставления с Объектами в вашей Информационной базе.
Объект – имя сопоставляемого объекта.
Брать из номенклатуры – значение данного поля будет браться из установленного для соответствующего объекта в Номенклатуре.
Номер колонки – поле для ввода номера колонки из табличной части документа, доступны для ввода только числовые значения.
Формулы – возможность задать формулы для данного объекта, написанные на языке программирования 1С.
· При заполнении таблицы – заданная формула будет применяться для вывода значения в табличной части Результатов загрузки и при записи значений в объекты 1С.
· При записи объектов — заданная формула не будет применяться для вывода значения в табличной части Результатов загрузки, а только при записи значений в объекты 1С.
О – возможность получения и заполнения значений из объединенных ячеек excel файла.
Редактор формул позволяет задать произвольную формулу с использованием Доступных переменных, а также проверить её выполнение. В нем доступны основные операторы и функции, а также готовые примеры. Более подробно см. в Редактор формул.
Настройки поиска
В Настройках поиска задаются параметры поиска и пропуска Объектов. При поиске Характеристик номенклатуры возможно применять сразу несколько Вариантов поиска, а также применять совместный поиск и по Соответствиям, и по Вариантам поиска.
Поиск осуществляется по заданным приоритетам, т.е. если по первому приоритету найдено необходимое значение(я), полностью удовлетворяющее условиям Варианта поиска, то это значение и будет заполнено в Предварительных результатах, если же по первому приоритету не найдено ни одного значения, полностью удовлетворяющего условиям Варианта поиска, то поиск будет осуществляться по Варианту поиска со следующим приоритетом, и т.д.
Внимание! Если используется совместный поиск и по Соответствиям, и по Вариантам поиска, то всегда наивысший приоритет имеет поиск по Соответствиям над Вариантами поиска.
Для Характеристик доступны следующие страницы Настройки поиска: Поиск, Соответствия и Настройки пропуска.
Страница Поиск позволяет задать необходимый для сопоставления Вариант поиска характеристик номенклатуры в 1С.
Таблица Варианты поиска позволяет задать поиск и сопоставление характеристик номенклатуры как по предопределённым Вариантам поиска, так и по своим собственным. Для использования выбранного Варианта поиска для данной Настройки загрузки установите галочку в колонке Пометка на против нужного Варианта поиска.
Основные команды доступные для списка Варианты поиска:
· Добавить – позволяет добавить новый Вариант поиска. Более подробно см. в разделе Варианты поисков объектов;
· — позволяет задать приоритет Варианта поиска;
· Заполнить – заполняет список созданными новыми Вариантами поиска, если при создании нового Варианта поиска не была в настройках установлена галочка Автоматически заполнять в настройках загрузки;
· Изменить – позволяет изменить настройки текущего Варианта поиска.
Страница Соответствия позволяет задать настройки поиска характеристик номенклатуры по соответствиям как при использовании типового справочника Номенклатура поставщиков (контрагентов), так и при использовании регистра сведений Соответствия объектов UniPrice.
Страница Характеристики UniPrice позволяет настроить поиск характеристик номенклатуры по соответствиям, используя Соответствия объектов UniPrice.
Укажите поля, по которым будет осуществляться поиск.
В группе Искать по настройке или контрагенту выберите необходимый вариант:
· Не искать – не осуществлять поиск характеристик номенклатуры используя Соответствия объектов UniPrice;
· Искать по настройке – осуществлять поиск характеристик номенклатуры используя Соответствия объектов UniPrice, по соответствиям, записанным для текущей Настройки загрузки;
· Искать по контрагенту – осуществлять поиск характеристик номенклатуры используя регистр сведений Соответствия объектов UniPrice, по соответствиям, записанным для всех Настроек загрузки, закрепленные за текущим Контрагентом;
· Искать по всем настройкам – осуществлять поиск характеристик номенклатуры используя Соответствия объектов UniPrice, по соответствиям, записанным для всех Настроек загрузки и для всех Контрагентов.
В группе Запись выберите необходимый вариант:
· Записывать по настройке – осуществлять запись соответствий характеристик номенклатуры по выбранным полям для поиска, в Соответствия объектов UniPrice, только для текущей Настройки загрузки;
· Записывать по контрагенту в целом – осуществлять запись соответствий характеристик номенклатуры по выбранным полям для поиска, в Соответствия объектов UniPrice, для всех Настроек загрузки, закрепленных за текущим Контрагентом.
Страница Номенклатура поставщиков позволяет настроить поиск номенклатуры по соответствиям, используя типовой справочник Номенклатура поставщиков (контрагентов). На данной странице укажите поля, по которым будет осуществляться поиск, а также укажите осуществлять ли запись соответствий характеристик номенклатуры по выбранным полям для поиска в справочник Номенклатура поставщиков (контрагентов), для текущего Контрагента.
Страница Настройки пропуска позволяет настроить условия пропуска строки Характеристики номенклатуры.
Вариант настройки пропуска характеристики номенклатуры – доступны 2 основных варианта:
· Характеристики находятся в тех же строках, что и номенклатура – по данному условию, если в текущей строке находится Номенклатура, то данная строка не будет пропущена;
· Индивидуальные настройки — позволяет настроить условия пропуска строки как по предопределенным условиям (заполнено/не заполнено), так и по индивидуальным условиям пропуска строк.
Предопределенные значения будут отличаться в зависимости от возможных для загрузки Объектов. Значения колонок Вид объекта, Объект и Номер колонки заполняются автоматически в зависимости от используемых настроек в текущей Настройке загрузки.
o Условия пропуска подразделяются на два варианта: Если заполнено и Если не заполнено.
o Если заполнено – пропускается текущая строка, если по объекту с указанным номером колонки, значение в данной ячейке имеет один или больше символов;
o Если не заполнено – пропускается текущая строка, если по объекту с указанным номером колонки, значение в данной ячейке не имеет ни одного символа.
· В списке Условия пропуска строк задаются расширенные индивидуальные условия пропуска строк.
Основные команды доступные для списка Условия пропуска строк:
o Добавить – позволяет добавить новое Условие пропуска строк;
o — позволяет задать приоритет для Условий пропуска строк;
o Заполнить оформление по текущей ячейке – позволяет добавить новое Условие пропуска строк по значениям, полученным из выбранной ячейки. Для этого нужно выбрать необходимую ячейку в табличной части загруженного файла и нажать данную кнопку.
Внимание! При использовании данной возможности убедитесь в том, что заданные условия пропуска не исключают, к примеру, все даже нужные к загрузке строки по цвету фона, цвету текста и т.п.
· Условия пропуска строк задаются такими параметрами как:
o Вид поиска – выберите один из доступных вариантов;
o Номер колонки – укажите номер колонки, для которой будет применяться данное Условие пропуска строк;
o Сдвиг строки – обрабатывать не текущую строку, а строку ниже (-n) или выше (n), где n – число строк, на основании которой будет использоваться данное Условие пропуска строк;
o Вид сравнения – выберите один из доступных вариантов;
o Значение поиска – укажите значение, применяемое для текущего Условия пропуска строк.
Прочее
Страница Прочее позволяет задать настройки при работе по расписанию для Характеристик номенклатуры.
В группе Задания по расписанию выберите необходимый вариант:
· По расписанию создавать новые характеристики номенклатуры – при работе по расписанию все найденные и не сопоставленные характеристики номенклатуры будут создаваться;
· По расписанию изменять существующие характеристики номенклатуры – при работе по расписанию все найденные и сопоставленные характеристики номенклатуры будут перезаписываться.
Доп реквизиты характеристик
Ссылка на YouTube Помощник создания допреквизитов (свойств) номенклатуры и характеристик номенклатуры
Ссылка на YouTube Как записать в Номенклатуру и Характеристику номенклатуры новые данные
Ссылка на YouTube Получение значений из Объединенных ячеек в Excel, Колонка О
Доп. реквизиты характеристик номенклатуры – загрузка и обработка дополнительных реквизитов (свойств) характеристик номенклатуры.
Колонки
Позволяет настроить обработку выбранных Объектов в прайс-листе, для поиска и сопоставления с Объектами в вашей Информационной базе.
Объект – имя сопоставляемого объекта.
Номер колонки – поле для ввода номера колонки из табличной части документа, доступны для ввода только числовые значения.
Формулы – возможность задать формулы для данного объекта, написанные на языке программирования 1С.
· При заполнении – заданная формула будет применяться для вывода значения в табличной части Результатов загрузки и при записи значений в объекты 1С.
· При записи — заданная формула не будет применяться для вывода значения в табличной части Результатов загрузки, а только при записи значений в объекты 1С.
О – возможность получения и заполнения значений из объединенных ячеек excel файла.
Редактор формул позволяет задать произвольную формулу с использованием Доступных переменных, а также проверить её выполнение. В нем доступны основные операторы и функции, а также готовые примеры. Более подробно см. в Редактор формул.
Настройки поиска
Страница Настройки поиска позволяет настроить поиск Дополнительных реквизитов характеристик номенклатуры в 1С, используя полное совпадение по наименованию значения Дополнительного реквизита характеристик номенклатуры, либо используя Соответствия объектов UniPrice.
В группе Поиск и запись соответствий доп реквизитов характеристик, выберите необходимый вариант:
· Не искать – не осуществлять поиск Дополнительных реквизитов характеристик номенклатуры используя Соответствия объектов UniPrice, поиск будет осуществляться используя полное совпадение по наименованию значения Дополнительного реквизита характеристик номенклатуры;
· Искать по настройке – осуществлять поиск Дополнительных реквизитов характеристик номенклатуры используя Соответствия объектов UniPrice, по соответствиям, записанным для текущей Настройки загрузки, используя полное совпадение по наименованию значения Дополнительного реквизита характеристик номенклатуры;
· Искать по контрагенту – осуществлять поиск Дополнительных реквизитов характеристик номенклатуры используя регистр сведений Соответствия объектов UniPrice, по соответствиям, записанным для всех Настроек загрузки, закрепленные за текущим Контрагентом, используя полное совпадение по наименованию значения Дополнительного реквизита характеристик номенклатуры;
· Искать по всем настройкам – осуществлять поиск Дополнительных реквизитов характеристик номенклатуры используя Соответствия объектов UniPrice, по соответствиям, записанным для всех Настроек загрузки и для всех Контрагентов, используя полное совпадение по наименованию значения Дополнительного реквизита характеристик номенклатуры;
В группе Запись выберите необходимый вариант:
· Записывать по настройке – осуществлять запись соответствий Дополнительных реквизитов характеристик номенклатуры по выбранным настройкам в группе Поиск и запись соответствий доп реквизитов характеристик, в Соответствия объектов UniPrice, только для текущей Настройки загрузки;
· Записывать по контрагенту в целом – осуществлять запись соответствий Дополнительных реквизитов характеристик номенклатуры по выбранным настройкам в группе Поиск и запись соответствий доп реквизитов характеристик, в Соответствия объектов UniPrice, для всех Настроек загрузки, закрепленных за текущим Контрагентом.
Прочее
Страница Прочее позволяет задать настройки при работе по расписанию для Дополнительных реквизитов характеристик номенклатуры.
В группе Задания по расписанию выберите необходимый вариант:
· По расписанию создавать новые значения доп. реквизитов характеристик номенклатуры – при работе по расписанию все найденные и не сопоставленные значения Дополнительных реквизитов характеристик номенклатуры будут создаваться;
· По расписанию изменять существующие доп. реквизиты характеристик номенклатуры – при работе по расписанию все найденные и сопоставленные значения Дополнительных реквизитов характеристик номенклатуры будут перезаписываться.
Цены
Ссылка на YouTube Цены — Регистрация цен номенклатуры и номенклатуры контрагентов
Ссылка на YouTube Варианты записи Цен и Остатков номенклатуры контрагентов UniPrice
Ссылка на YouTube Как записать цены номенклатуры контрагентов UniPrice при ручной загрузке
Ссылка на YouTube Как записать цены номенклатуры контрагентов UniPrice при работе по расписанию
Ссылка на YouTube Запись Цен и Остатков UniPrice для справочника Номенклатура поставщиков
Ссылка на YouTube Получение значений из Объединенных ячеек в Excel, Колонка О
Цены – загрузка и обработка типовых Цен 1С, типовых Цен поставщиков (контрагентов) 1С и регистра сведений Цены UniPrice.
Цены 1С, Цены контрагентов 1С, Цены UniPrice
Позволяет настроить обработку выбранных Цен в прайс-листе, для поиска и сопоставления с Ценами в вашей Информационной базе.
Объект – наименование сопоставляемого Типа цен.
Номера колонок – поле для ввода номера колонки из табличной части документа, доступны для ввода только числовые значения.
Формулы – возможность задать формулы для данного объекта, написанные на языке программирования 1С.
· При заполнении – заданная формула будет применяться для вывода значения в табличной части Результатов загрузки и при записи значений в объекты 1С.
· При записи — заданная формула не будет применяться для вывода значения в табличной части Результатов загрузки, а только при записи значений в объекты 1С.
О – возможность получения и заполнения значений из объединенных ячеек excel файла.
Редактор формул позволяет задать произвольную формулу с использованием Доступных переменных, а также проверить её выполнение. В нем доступны основные операторы и функции, а также готовые примеры. Более подробно см. в Редактор формул.
Настройки пропуска
Страница Настройки пропуска позволяет настроить условия пропуска строки как по предопределенным условиям (заполнено/не заполнено), так и по индивидуальным условиям пропуска строк.
Предопределенные значения будут отличаться в зависимости от возможных для загрузки Объектов. Значения колонок Вид объекта, Объект и Номер колонки заполняются автоматически в зависимости от используемых настроек в текущей Настройке загрузки.
Условия пропуска подразделяются на два варианта: Если заполнено и Если не заполнено.
· Если заполнено – пропускается текущая строка, если по объекту с указанным номером колонки, значение в данной ячейке имеет один или больше символов;
· Если не заполнено – пропускается текущая строка, если по объекту с указанным номером колонки, значение в данной ячейке не имеет ни одного символа.
В списке Условия пропуска строк задаются расширенные индивидуальные условия пропуска строк.
Основные команды доступные для списка Условия пропуска строк:
· Добавить – позволяет добавить новое Условие пропуска строк;
· — позволяет задать приоритет для Условий пропуска строк;
· Заполнить оформление по текущей ячейке – позволяет добавить новое Условие пропуска строк по значениям, полученным из выбранной ячейки. Для этого нужно выбрать необходимую ячейку в табличной части загруженного файла и нажать данную кнопку.
Внимание! При использовании данной возможности убедитесь в том, что заданные условия пропуска не исключают, к примеру, все даже нужные к загрузке строки по цвету фона, цвету текста и т.п.
Условия пропуска строк задаются такими параметрами как:
· Вид поиска – выберите один из доступных вариантов;
· Номер колонки – укажите номер колонки, для которой будет применяться данное Условие пропуска строк;
· Сдвиг строки – обрабатывать не текущую строку, а строку ниже (-n) или выше (n), где n – число строк, на основании которой будет использоваться данное Условие пропуска строк;
· Вид сравнения – выберите один из доступных вариантов;
· Значение поиска – укажите значение, применяемое для текущего Условия пропуска строк.
Прочее
Страница Прочее позволяет задать настройки при работе по расписанию для Цен.
В группе Задания по расписанию выберите необходимый вариант:
· Создавать по расписанию документ «Установка цен номенклатуры» – при работе по расписанию будет создан типовой документ Установка цен номенклатуры по каждому типу цен, если по результату загрузки будут новые и (или) измененные цены;
· Не проводить по расписанию документ «Установка цен номенклатуры» – при работе по расписанию не будет проведен типовой документ Установка цен номенклатуры по каждому типу цен;
· Создавать по расписанию документ «Установка цен номенклатуры контрагентов» – при работе по расписанию будет создан типовой документ Установка цен номенклатуры контрагентов по каждому типу цен, если по результату загрузки будут новые и (или) измененные цены;
· Не проводить по расписанию документ «Установка цен номенклатуры контрагентов» – при работе по расписанию не будет проведен типовой документ Установка цен номенклатуры контрагентов по каждому типу цен;
· Создавать по расписанию установку цен номенклатуры UniPrice – записать значения цен по каждому типу цен UniPrice в регистр сведений Цены номенклатуры контрагентов UniPrice.
Доступны следующие Варианты записи цен UniPrice:
o Перезаписывать (не хранить историю) – прежние цены по данной настройке загрузки будут каждый раз удаляться и записываться новые и (или) измененные;
o Записывать (хранить историю) – каждый раз будут записываться новые и (или) измененные цены, с сохранением всех записей;
o Записывать только измененные – каждый раз будут записываться новые, а измененные цены будут перезаписываться.
· Документ «Установка цен номенклатуры» устанавливать цены по всем характеристикам – если в прайс-листе цены заданы только для номенклатуры, а в 1С ведется учет по характеристикам для данной номенклатуры, то данная галочка позволяет назначить цену номенклатуры для характеристик номенклатуры.
Остатки
Ссылка на YouTube Остатки — Создание документов по работе с Остатками
Ссылка на YouTube Варианты записи Цен и Остатков номенклатуры контрагентов UniPrice
Ссылка на YouTube Как записать Остатки номенклатуры контрагентов UniPrice при ручной загрузке
Ссылка на YouTube Как записать Остатки номенклатуры контрагентов UniPrice при работе по расписанию
Ссылка на YouTube Запись Цен и Остатков UniPrice для справочника Номенклатура поставщиков
Ссылка на YouTube Получение значений из Объединенных ячеек в Excel, Колонка О
Остатки – загрузка и обработка типовых Остатков номенклатуры, а также Остатков UniPrice.
Колонки
Позволяет настроить обработку выбранных Остатков в прайс-листе, для формирования Остатков по заданному складу(ам) в вашей Информационной базе.
Объект – наименование сопоставляемого Склада в 1С.
Номера колонок – поле для ввода номера колонки из табличной части документа, доступны для ввода только числовые значения.
Тип цен – поле для ввода Типа цен по данному складу.
Формулы – возможность задать формулы для данного объекта, написанные на языке программирования 1С.
· При заполнении – заданная формула будет применяться для вывода значения в табличной части Результатов загрузки и при записи значений в объекты 1С.
· При записи — заданная формула не будет применяться для вывода значения в табличной части Результатов загрузки, а только при записи значений в объекты 1С.
О – возможность получения и заполнения значений из объединенных ячеек excel файла.
Редактор формул позволяет задать произвольную формулу с использованием Доступных переменных, а также проверить её выполнение. В нем доступны основные операторы и функции, а также готовые примеры. Более подробно см. в Редактор формул.
Настройки пропуска
Страница Настройки пропуска позволяет настроить условия пропуска строки как по предопределенным условиям (заполнено/не заполнено), так и по индивидуальным условиям пропуска строк.
Предопределенные значения будут отличаться в зависимости от возможных для загрузки Объектов. Значения колонок Вид объекта, Объект и Номер колонки заполняются автоматически в зависимости от используемых настроек в текущей Настройке загрузки.
Условия пропуска подразделяются на два варианта: Если заполнено и Если не заполнено.
· Если заполнено – пропускается текущая строка, если по объекту с указанным номером колонки, значение в данной ячейке имеет один или больше символов;
· Если не заполнено – пропускается текущая строка, если по объекту с указанным номером колонки, значение в данной ячейке не имеет ни одного символа.
В списке Условия пропуска строк задаются расширенные индивидуальные условия пропуска строк.
Основные команды доступные для списка Условия пропуска строк:
· Добавить – позволяет добавить новое Условие пропуска строк;
· — позволяет задать приоритет для Условий пропуска строк;
· Заполнить оформление по текущей ячейке – позволяет добавить новое Условие пропуска строк по значениям, полученным из выбранной ячейки. Для этого нужно выбрать необходимую ячейку в табличной части загруженного файла и нажать данную кнопку.
Внимание! При использовании данной возможности убедитесь в том, что заданные условия пропуска не исключают, к примеру, все даже нужные к загрузке строки по цвету фона, цвету текста и т.п.
Условия пропуска строк задаются такими параметрами как:
· Вид поиска – выберите один из доступных вариантов;
· Номер колонки – укажите номер колонки, для которой будет применяться данное Условие пропуска строк;
· Сдвиг строки – обрабатывать не текущую строку, а строку ниже (-n) или выше (n), где n – число строк, на основании которой будет использоваться данное Условие пропуска строк;
· Вид сравнения – выберите один из доступных вариантов;
· Значение поиска – укажите значение, применяемое для текущего Условия пропуска строк.
Прочее
Страница Прочее позволяет задать настройки при работе по расписанию для Остатков.
В группе Задания по расписанию выберите необходимый вариант:
· Создавать по расписанию документ «Поступление товаров и услуг» – при работе по расписанию будет создан типовой документ Поступление товаров и услуг по каждому указанному складу;
· Не проводить по расписанию документ «Поступление товаров и услуг» – при работе по расписанию не будет проведен типовой документ Поступление товаров и услуг по каждому указанному складу;
· Создавать по расписанию документ оприходования излишков товаров – при работе по расписанию будет создан типовой документ Оприходования товаров и услуг по каждому складу;
· Не проводить по расписанию документ оприходования излишков товаров – при работе по расписанию не будет проведен типовой документ Оприходования товаров и услуг по каждому складу;
· Создавать по расписанию документ оприходования/списания товаров – при работе по расписанию, если по Номенклатуре кол-во в загружаемом прайс-листе будет больше чем на складе, то будет создан типовой документ Оприходования товаров и услуг, если по Номенклатуре кол-во в загружаемом прайс-листе будет меньше чем на складе, то будет создан типовой документ Списания товаров и услуг по каждому складу;
· Не проводить по расписанию документ оприходования/списания товаров – при работе по расписанию не будут проведены типовые документы Оприходования товаров и услуг и Списания товаров и услуг по каждому складу;
· Записать по расписанию остатки поставщиков UniPrice – записать остатки по каждому складу в регистр сведений Остатки номенклатуры поставщиков UniPrice.
Доступны следующие Варианты записи Остатков UniPrice:
o Перезаписывать (не хранить историю) – прежние остатки по данной настройке загрузки будут каждый раз удаляться и записываться новые и (или) измененные;
o Записывать (хранить историю) – каждый раз будут записываться новые и (или) измененные остатки, с сохранением всех записей;
o Записывать только измененные – каждый раз будут записываться новые, а измененные остатки будут перезаписываться.
Статья доходов по умолчанию – укажите для автоматического заполнения в документах Оприходования товаров и услуг.
Аналитика доходов по умолчанию – укажите для автоматического заполнения в документах Оприходования товаров и услуг.
Статья расходов по умолчанию – укажите для автоматического заполнения в документах Списания товаров и услуг.
Аналитика расходов по умолчанию – укажите для автоматического заполнения в документах Списания товаров и услуг.
Изображения
Ссылка на YouTube Загрузка Изображений вложенных в Excel файл
Ссылка на YouTube Загрузка Изображений из локального диска или сетевого источника
Ссылка на YouTube Загрузка Изображений по HTTP или HTTPS ссылке
Ссылка на YouTube Загрузка Изображений из FTP или FTPS источника
Ссылка на YouTube Получение значений из Объединенных ячеек в Excel, Колонка О
Изображения – загрузка и обработка Изображений номенклатуры.
Колонки
Позволяет настроить обработку выбранных Объектов в прайс-листе, для поиска и сопоставления с Объектами в вашей Информационной базе.
Объект – имя сопоставляемого объекта:
· Относительные пути к файлу – позволяет задать относительный путь к файлу с изображением (или изображениями, если используется Разделитель);
· Изображение – позволяет указать номер колонки с изображениями, когда само изображение находится в прайс-листе;
· Наименование – позволяет указать номер колонки с наименованием Изображения.
Номер колонки – поле для ввода номера колонки из табличной части документа, доступны для ввода только числовые значения.
Разделитель – поле для ввода символа разделителя.
Формулы – возможность задать формулы для данного объекта, написанные на языке программирования 1С.
· При заполнении – заданная формула будет применяться для вывода значения в табличной части Результатов загрузки и при записи значений в объекты 1С.
· При записи — заданная формула не будет применяться для вывода значения в табличной части Результатов загрузки, а только при записи значений в объекты 1С.
О – возможность получения и заполнения значений из объединенных ячеек excel файла.
Данная панель позволяет добавить или удалить объекты для следующего Изображения или Файла.
Редактор формул позволяет задать произвольную формулу с использованием Доступных переменных, а также проверить её выполнение. В нем доступны основные операторы и функции, а также готовые примеры. Более подробно см. в Редактор формул.
Настройки поиска
В Настройках поиска задаются параметры поиска и пропуска изображений.
Для Изображений доступны следующие страницы Настройки поиска: Изображения UniPrice и Пропуск.
Страница Изображения UniPrice позволяет настроить поиск изображений в 1С, используя полное совпадение по наименованию и(или) размеру Изображений, либо используя Соответствия объектов UniPrice.
В группе Поиск и запись соответствий выберите необходимый вариант:
· Не искать – не осуществлять поиск Изображений используя Соответствия объектов UniPrice, поиск будет осуществляться используя полное совпадение по выбранным полям для поиска;
· Искать по настройке – осуществлять поиск Изображений используя Соответствия объектов UniPrice, по соответствиям, записанным для текущей Настройки загрузки, используя полное совпадение по выбранным полям для поиска;
· Искать по контрагенту – осуществлять поиск Изображений используя регистр сведений Соответствия объектов UniPrice, по соответствиям, записанным для всех Настроек загрузки, закрепленные за текущим Контрагентом, используя полное совпадение по выбранным полям для поиска;
· Искать по всем настройкам – осуществлять поиск Групп номенклатуры используя Соответствия объектов UniPrice, по соответствиям, записанным для всех Настроек загрузки и для всех Контрагентов, используя полное совпадение иерархии и наименования Групп номенклатуры.
В группе Поля для поиска выберите необходимый вариант:
· Искать по наименованию – поиск осуществлять по наименованию изображения;
· Искать по размеру – Поиск осуществлять по размеру файла изображения.
В группе Запись выберите необходимый вариант:
· Записывать по настройке – осуществлять запись соответствий Изображений по выбранным настройкам в группе Поля для поиска, в Соответствия объектов UniPrice, только для текущей Настройки загрузки;
· Записывать по контрагенту в целом – осуществлять запись соответствий Изображений по выбранным настройкам в группе Поля для поиска, в Соответствия объектов UniPrice, для всех Настроек загрузки, закрепленных за текущим Контрагентом.
Страница Пропуск позволяет настроить условия пропуска строки как по предопределенным условиям (заполнено/не заполнено), так и по индивидуальным условиям пропуска строк.
Предопределенные значения будут отличаться в зависимости от возможных для загрузки Объектов. Значения колонок Вид объекта, Объект и Номер колонки заполняются автоматически в зависимости от используемых настроек в текущей Настройке загрузки.
Условия пропуска подразделяются на два варианта: Если заполнено и Если не заполнено.
· Если заполнено – пропускается текущая строка, если по объекту с указанным номером колонки, значение в данной ячейке имеет один или больше символов;
· Если не заполнено – пропускается текущая строка, если по объекту с указанным номером колонки, значение в данной ячейке не имеет ни одного символа.
В списке Условия пропуска строк задаются расширенные индивидуальные условия пропуска строк.
Основные команды доступные для списка Условия пропуска строк:
· Добавить – позволяет добавить новое Условие пропуска строк;
· — позволяет задать приоритет для Условий пропуска строк;
· Заполнить оформление по текущей ячейке – позволяет добавить новое Условие пропуска строк по значениям, полученным из выбранной ячейки. Для этого нужно выбрать необходимую ячейку в табличной части загруженного файла и нажать данную кнопку.
Внимание! При использовании данной возможности убедитесь в том, что заданные условия пропуска не исключают, к примеру, все даже нужные к загрузке строки по цвету фона, цвету текста и т.п.
Условия пропуска строк задаются такими параметрами как:
· Вид поиска – выберите один из доступных вариантов;
· Номер колонки – укажите номер колонки, для которой будет применяться данное Условие пропуска строк;
· Сдвиг строки – обрабатывать не текущую строку, а строку ниже (-n) или выше (n), где n – число строк, на основании которой будет использоваться данное Условие пропуска строк;
· Вид сравнения – выберите один из доступных вариантов;
· Значение поиска – укажите значение, применяемое для текущего Условия пропуска строк.
Настройки скачивания
Страница Настройки скачивания позволяет задать настройки загрузки изображений с Папки на диске, FTP или HTTP.
Папка на диске – в поле Корневой путь укажите путь к файлам изображений, расположенным на локальном либо сетевом диске.
Внимание! При использовании серверного режима работы 1С:Предприятие путь к файлам должен быть указан относительно сервера и доступным для пользователя USR1CV8 от имени которого работает серверная часть 1С:Предприятие.
FTP – позволяет получать файлы по протоколу FTP.
· Сервер – имя сервера FTP;
· Корневой путь – укажите путь к файлам изображений, расположенным на FTP сервере;
· Логин – логин пользователя, используемый для авторизации на сервере FTP;
· Пароль – пароль пользователя, используемый для авторизации на сервере FTP;
· Порт – порт доступа к серверу FTP (21);
· Пассивное соединение – использование пассивного режима обмена с сервером FTP.
HTTP – позволяет получать файлы по протоколу HTTP и HTTPS.
· Корневой путь – имя сервера HTTP и HTTPS;
· Логин – логин пользователя, используемый для авторизации на сервере HTTP и HTTPS;
· Пароль – пароль пользователя, используемый для авторизации на сервере HTTP и HTTPS;
· Порт – порт доступа к серверу HTTP (80) и HTTPS (443);
· Защищенное соединение – использование защищенных протоколов SSL или TLS для обмена с сервером HTTPS.
Прочее
Страница Прочее позволяет задать настройки при работе по расписанию для Изображений.
В группе Задания по расписанию выберите необходимый вариант:
· По расписанию создавать новые изображения номенклатуры – при работе по расписанию все найденные и не сопоставленные Изображения номенклатуры будут создаваться;
· По расписанию изменять существующие изображения номенклатуры – при работе по расписанию все найденные и сопоставленные Изображения номенклатуры будут перезаписываться.
Доп поля
Ссылка на YouTube Дополнительные поля — Описание, Вес, Объем и т.п.
Ссылка на YouTube Создание значений в Дополнительных полях
Ссылка на YouTube Как записать в Номенклатуру и Характеристику номенклатуры новые данные
Ссылка на YouTube Получение значений из Объединенных ячеек в Excel, Колонка О
Позволяет настроить обработку выбранных Объектов в прайс-листе, для поиска и сопоставления с Объектами в вашей Информационной базе.
Добавить – позволяет добавить новую строку с Объектом для загрузки.
Вид объекта – имя сопоставляемого вида объекта.
Объект – имя сопоставляемого объекта.
Номера колонок – поле для ввода номера колонки из табличной части документа, доступны для ввода только числовые значения.
Формулы – возможность задать формулы для данного объекта, написанные на языке программирования 1С.
· При заполнении – заданная формула будет применяться для вывода значения в табличной части Результатов загрузки и при записи значений в объекты 1С.
· При записи — заданная формула не будет применяться для вывода значения в табличной части Результатов загрузки, а только при записи значений в объекты 1С.
О – возможность получения и заполнения значений из объединенных ячеек excel файла.
Редактор формул позволяет задать произвольную формулу с использованием Доступных переменных, а также проверить её выполнение. В нем доступны основные операторы и функции, а также готовые примеры. Более подробно см. в Редактор формул.
Прочее
Правка текста
Ссылка на YouTube Правка текста — Замены и Удаление в пределах границ
Позволяет настроить обработку выбранных Объектов в прайс-листе с помощью внесения изменений по заданной логике, для поиска и сопоставления с Объектами в вашей Информационной базе.
Добавить – позволяет добавить новую строку с Объектом, для которого будет применяться данное правило.
— позволяет задать приоритет правилу.
Вид объекта – имя вида объекта, для которого будет применяться данное правило.
Объект – имя объекта, для которого будет применяться данное правило.
Номера колонок – поле для ввода номера колонки из табличной части документа, доступны для ввода только числовые значения.
Правка текста – поле для выбора применяемой Правки текста. Более подробно см. в Правка текста.
В каких случаях использовать – возможность задать:
· При заполнении таблицы – заданное правило будет применяться для вывода значения в табличной части Результатов загрузки и при записи значений в объекты 1С.
· При записи объектов – заданное правило не будет применяться для вывода значения в табличной части Результатов загрузки, а только при записи значений в объекты 1С.
Перезапись полей
Ссылка на YouTube Перезапись полей — для чего применяется и как использовать
Ссылка на YouTube Проверка на изменение полей Номенклатуры при перезаписи
Страница Перезапись полей позволяет настроить условия исключения обработки Объектов как при их записи, так и при перезаписи.
Область чтения
Ссылка на YouTube Область чтения — примеры использования данной опции
Страница Область чтения позволяет задать настройки поиска начала и окончания области чтения данных в табличной части.
Номер последней строки – принудительно ограничивать область чтения данной строкой.
Заполнить – позволяет задать условия поиска начала и окончания области чтения данных в табличной части, а также указать номер области чтения.
· Заполнить настройки поиска начала – позволяет задать условия поиска начала области чтения;
· Заполнить настройки поиска окончания – позволяет задать условия поиска окончания области чтения.
Предварительные результаты
На данной странице выводятся результаты обработки данных, по заданным настройкам, из прайс-листа. Для заполнения таблиц нажмите кнопку Заполнить предварительные результаты. После обработки данных будут заполнены таблицы по выбранным в Настройках загрузки – Параметры – Основные вариантам Что загружать. Полученные в результате обработки данные возможно использовать для создания или редактирования объектов в ИБ, также их возможно сохранить в Результаты загрузки.
Количество в скобках:
· (n), n – количество найденных и сопоставленных объектов, все найденные объекты сопоставлены;
· (a из b), a – количество сопоставленных объектов, b – количество найденных объектов, не все найденные объекты сопоставлены.
Кнопка Записать результат загрузки позволяет сохранить все текущие отображаемые данные в табличной части Предварительных результатов, для последующей их обработки в текущем или последующих сеансах работы. Кнопка доступна по команде Дополнительно – Записать результат загрузки.
Свертываемая область Поиск объектов позволяет сопоставлять в ручном режиме объекты из табличной части Предварительных результатов с объектами 1С.
Для заполнения данных в Поиске объектов необходимо в табличной части Предварительных результатов выделить нужную строку и в Поиске объектов нажать кнопку Найти. Если по заданным настройкам поиска существуют значения удовлетворяющие настройкам, то они будут отображены в данной таблице.
Основные возможности
По результатам полученных данных возможно заполнение указанных полей при создании или изменении групп номенклатуры, номенклатуры, характеристик номенклатуры, значений реквизитов номенклатуры и характеристик, изображений и других выбранных полей, также доступна обработка цен и остатков номенклатуры и характеристик номенклатуры.
Внимание! При создании объектов в 1С из Предварительных результатов, для правильного заполнения карточки номенклатуры следуйте следующей Логике работы программы.
Логика создания/перезаписи карточки номенклатуры:
1. Создать/перезаписать группы номенклатуры, при условии их загрузки;
2. Создать/перезаписать значения свойств номенклатуры, при условии их загрузки;
3. Создать/перезаписать номенклатуру, при этом в карточку номенклатуры будут автоматически записаны значения:
o группы номенклатуры, при условии их загрузки, если группы номенклатуры не выбраны для загрузки, то карточка номенклатуры будет записана в Папку номенклатуры указанную в Значениях по умолчанию;
o вида номенклатуры, при условии его загрузки, если вид номенклатуры не выбран для загрузки, то в карточку номенклатуры будет записан вид номенклатуры указанный в Значениях по умолчанию;
o ставки НДС, при условии её загрузки, если ставка НДС не выбраны для загрузки, то в карточку номенклатуры будет записана ставка НДС указанная в Значениях по умолчанию;
o единицы измерения номенклатуры, при условии их загрузки, если единицы измерения номенклатуры не выбраны для загрузки, то в карточку номенклатуры будет записана единица измерения номенклатуры указанная в Значениях по умолчанию;
o производитель, при условии его загрузки, если производитель номенклатуры не выбран для загрузки, то в карточку номенклатуры будет записан производитель номенклатуры указанный в Значениях по умолчанию;
o свойства номенклатуры, при условии их загрузки;
o дополнительные поля номенклатуры, при условии их загрузки;
4. Создать/перезаписать Изображения номенклатуры, при условии их загрузки;
5. Создать/перезаписать значения свойств характеристики номенклатуры, при условии их загрузки;
6. Создать/перезаписать характеристики номенклатуры, при условии их загрузки, при этом в карточку номенклатуры будут автоматически записаны значения:
o характеристики номенклатуры;
o свойства характеристики номенклатуры, при условии их загрузки;
7. Создать документы установки цен номенклатуры, при условии их загрузки;
8. Создать документы Оприходования/Списания товаров на складах.
Группы номенклатуры
Ссылка на YouTube Группы номенклатуры — поиск иерархии групп номенклатуры в прайс-листе
Ссылка на YouTube Группы номенклатуры — поиск и сопоставление с 1С
Ссылка на YouTube Как заполнить номенклатуру по выбранным группам из прайс-листа
Ссылка на YouTube Как записать в Номенклатуру и Характеристику номенклатуры новые данные
Родительская папка – позволяет задать родительскую папку номенклатуры, в которой будут созданы/перезаписаны группы номенклатуры.
Вариант просмотра:
· Регистр – позволяет просматривать поля в табличной части в виде списка;
· По иерархии – позволяет просматривать поля в табличной части в виде иерархического списка.
Какие записи обрабатывать:
· Выбранные – обрабатывать только выделенные объекты в списке;
· Все – обрабатывать все объекты в списке.
Отбор – позволяет задать отбор для данного списка.
Внимание! При выборе Какие записи обрабатывать: Все будут обрабатываться все записи без учета Отбора.
Поля в табличной части:
· № – порядковый номер строки по списку;
· Уровень – уровень группировки для данной группы номенклатуры;
· Наименование – наименование группы номенклатуры в прайс-листе;
· Группа 1С – наименование сопоставленной группы номенклатуры в 1С;
· Ключ – порядковый номер строки в прайс-листе;
· Ключ родителя – номер строки в списке, которая является родителем для текущей группы номенклатуры.
Обработка объектов:
· Найти группы – повторный поиск и сопоставление групп номенклатуры;
· Найти или создать группы – поиск и сопоставление групп номенклатуры, если в результате поиска не найдена сопоставляемая группа номенклатуры, то такая группа номенклатуры будет создана;
· Перезаписать группы – сопоставленные группы номенклатуры будут перезаписаны с наименованиями и иерархией групп из прайс-листа;
· Очистить – очистить сопоставления групп номенклатуры в табличной части.
Соответствия:
· Записать соответствия – запись соответствий групп номенклатуры.
Внимание! Запись соответствий происходит автоматически при создании групп номенклатуры, доступна только если установлены поиск и запись соответствий для Групп номенклатуры в Настройках поиска – Группы UniPrice.
Свойства номенклатуры
Ссылка на YouTube Как записать в Номенклатуру и Характеристику номенклатуры новые данные
Какие записи обрабатывать:
· Выбранные – обрабатывать только выделенные объекты в списке;
· Все – обрабатывать все объекты в списке.
Отбор – позволяет задать отбор для данного списка.
Внимание! При выборе Какие записи обрабатывать: Все будут обрабатываться все записи без учета Отбора.
Поля в табличной части:
· № – порядковый номер строки по списку;
· Наименование – наименование значения свойства номенклатуры в прайс-листе;
· Свойство – наименование сопоставленного свойства номенклатуры в 1С;
· Значение 1С – наименование сопоставленного значения свойства номенклатуры в 1С;
· Ключ – порядковый номер строки в прайс-листе;
· Ключ номенклатуры – порядковый номер строки номенклатуры в прайс-листе, для которой будет записано/перезаписано значение свойств номенклатуры;
· Номенклатура 1С – наименование сопоставленной номенклатуры 1С, для которой будет записано/перезаписано значение свойств номенклатуры.
Обработка объектов:
· Найти значения свойств – повторный поиск и сопоставление значений свойств номенклатуры;
· Найти или создать значения свойств – поиск и сопоставление значений свойств номенклатуры, если в результате поиска не найдено сопоставляемое значение свойств номенклатуры, то такое значение свойств номенклатуры будет создано;
· Перезаписать значения свойств – сопоставленные значения свойств номенклатуры будут перезаписаны с наименованиями из прайс-листа;
· Очистить найденные значения свойств – очистить сопоставление значений свойств номенклатуры в табличной части.
Соответствия:
· Записать соответствия – запись соответствий значений свойств номенклатуры.
Внимание! Запись соответствий происходит автоматически при создании значений свойств номенклатуры, доступна только если установлены поиск и запись соответствий для Доп реквизитов номенклатуры в Настройках поиска.
Свойства характеристик
Ссылка на YouTube Как записать в Номенклатуру и Характеристику номенклатуры новые данные
Какие записи обрабатывать:
· Выбранные – обрабатывать только выделенные объекты в списке;
· Все – обрабатывать все объекты в списке.
Отбор – позволяет задать отбор для данного списка.
Внимание! При выборе Какие записи обрабатывать: Все будут обрабатываться все записи без учета Отбора.
Поля в табличной части:
· № – порядковый номер строки по списку;
· Свойство – наименование сопоставленного свойства характеристики номенклатуры в 1С;
· Наименование – наименование значения свойства характеристики номенклатуры в прайс-листе;
· Значение 1С – наименование сопоставленного значения свойства характеристики номенклатуры в 1С;
· Ключ – порядковый номер строки в прайс-листе;
· Ключ характеристики номенклатуры – порядковый номер строки характеристики номенклатуры в прайс-листе, для которой будет записано/перезаписано значение свойств характеристики номенклатуры;
· Характеристика номенклатуры 1С – наименование сопоставленной характеристики номенклатуры 1С, для которой будет записано/перезаписано значение свойств характеристики номенклатуры.
Обработка объектов:
· Найти значения свойств – повторный поиск и сопоставление значений свойств характеристик номенклатуры;
· Найти или создать значения свойств – поиск и сопоставление значений свойств характеристик номенклатуры, если в результате поиска не найдено сопоставляемое значение свойств характеристики номенклатуры, то такое значение свойств характеристики номенклатуры будет создано;
· Перезаписать значения свойств – сопоставленные значения свойств характеристик номенклатуры будут перезаписаны с наименованиями из прайс-листа;
· Очистить найденные значения свойств – очистить сопоставление значений свойств характеристик номенклатуры в табличной части.
Соответствия:
· Записать соответствия – запись соответствий значений свойств характеристик номенклатуры.
Внимание! Запись соответствий происходит автоматически при создании значений свойств характеристик номенклатуры, доступна только если установлены поиск и запись соответствий для Доп реквизитов характеристик в Настройках поиска.
Номенклатура
Ссылка на YouTube Простые варианты поиска номенклатуры и характеристик номенклатуры
Ссылка на YouTube Альтернативные варианты поиска номенклатуры и характеристик номенклатуры
Ссылка на YouTube Соответствия номенклатуры, поиск и запись по ним
Ссылка на YouTube Как при поиске Номенклатуры искать по её реквизиту, например Производитель
Ссылка на YouTube Как искать по Артикулу Характеристики и записывать его
Ссылка на YouTube Отборы при поиске Номенклатуры по реквизитам номенклатуры
Ссылка на YouTube Как заполнить номенклатуру по выбранным группам из прайс-листа
Ссылка на YouTube Как настроить пропуск выбранной Номенклатуры
Ссылка на YouTube Как настроить обработку только выбранной Номенклатуры
Ссылка на YouTube Проверка на изменение полей Номенклатуры при перезаписи
Ссылка на YouTube Как записать в Номенклатуру и Характеристику номенклатуры новые данные
Ссылка на YouTube Запись Номенклатуры поставщиков, а так же её создание без сопоставленной Номенклатуры
Ссылка на YouTube Как записать Номенклатуру и Номенклатуру поставщика с разным Наименованием и Артикулом
Вариант просмотра:
· Регистр – позволяет просматривать поля в табличной части в виде списка;
· По иерархии – позволяет просматривать поля в табличной части в виде иерархического списка.
Какие записи обрабатывать:
· Выбранные – обрабатывать только выделенные объекты в списке;
· Все – обрабатывать все объекты в списке.
Отбор – позволяет задать отбор для данного списка.
Внимание! При выборе Какие записи обрабатывать: Все будут обрабатываться все записи без учета Отбора.
Поля в табличной части:
· № – порядковый номер строки по списку;
· Артикул – артикул номенклатуры в прайс-листе;
· Штрихкод – штрихкод характеристики номенклатуры в прайс-листе;
· Наименование – наименование номенклатуры в прайс-листе;
· Номенклатура – наименование сопоставленной номенклатуры в 1С;
· Вид номенклатуры наименование – наименование вида номенклатуры в прайс-листе;
· Вид номенклатуры – наименование сопоставленного вида номенклатуры в 1С;
· Производитель наименование – наименование производителя номенклатуры в прайс-листе;
· Производитель – наименование сопоставленного производителя номенклатуры в 1С;
· Ключ – порядковый номер строки в прайс-листе.
Обработка номенклатуры:
· Найти номенклатуру – повторный поиск и сопоставление номенклатуры;
· Найти или создать номенклатуру – поиск и сопоставление номенклатуры, если в результате поиска не найдена сопоставляемая номенклатура, то такая номенклатура будет создана со всеми загружаемыми полями из прайс-листа, более подробно см. в Логика создания/перезаписи карточки номенклатуры;
· Перезаписать номенклатуру – сопоставленная номенклатура будет перезаписана со всеми загружаемыми полями из прайс-листа, более подробно см. в Логика создания/перезаписи карточки номенклатуры;
· Очистить найденную номенклатуру – очистить сопоставленную номенклатуру в табличной части.
Обработка видов номенклатуры:
· Найти вид номенклатуры – повторный поиск и сопоставление вида номенклатуры;
· Очистить найденные виды номенклатуры – очистить сопоставленные виды номенклатуры в табличной части.
Обработка производителей:
· Найти производителя – повторный поиск и сопоставление производителей номенклатуры;
· Найти или создать производителя – поиск и сопоставление производителей номенклатуры, если в результате поиска не найдено сопоставляемый производитель номенклатуры, то такой производитель номенклатуры будет создан;
· Перезаписать производителя – сопоставленные производители номенклатуры будут перезаписаны с наименованиями из прайс-листа;
· Очистить найденных производителей – очистить сопоставления производителей номенклатуры в табличной части.
Соответствия:
· Записать соответствия номенклатуры – запись соответствий номенклатуры.
Внимание! Запись соответствий происходит автоматически при создании номенклатуры, доступна только если установлены поиск и запись соответствий для Номенклатуры в Настройках поиска – Соответствия.
· Записать соответствия видов номенклатуры – запись соответствий видов номенклатуры.
Внимание! Запись соответствий доступна только если установлены поиск и запись соответствий для Видов номенклатуры в Настройках поиска – Соответствия.
· Записать соответствия Производителей – запись соответствий номенклатуры.
Внимание! Запись соответствий происходит автоматически при создании Производителей, доступна только если установлены поиск и запись соответствий для Производителей в Настройках поиска – Соответствия.
Характеристики номенклатуры
Ссылка на YouTube Простые варианты поиска номенклатуры и характеристик номенклатуры
Ссылка на YouTube Альтернативные варианты поиска номенклатуры и характеристик номенклатуры
Ссылка на YouTube Соответствия номенклатуры, поиск и запись по ним
Ссылка на YouTube Как искать по Артикулу Характеристики и записывать его
Ссылка на YouTube Как записать в Номенклатуру и Характеристику номенклатуры новые данные
Какие записи обрабатывать:
· Выбранные – обрабатывать только выделенные объекты в списке;
· Все – обрабатывать все объекты в списке.
Отбор – позволяет задать отбор для данного списка.
Внимание! При выборе Какие записи обрабатывать: Все будут обрабатываться все записи без учета Отбора.
Поля в табличной части:
· № – порядковый номер строки по списку;
· Артикул – артикул характеристики номенклатуры в прайс-листе;
· Штрихкод – штрихкод характеристики номенклатуры в прайс-листе;
· Наименование – наименование характеристики номенклатуры в прайс-листе;
· Характеристика 1С – наименование сопоставленной характеристики номенклатуры в 1С;
· Ключ – порядковый номер строки в прайс-листе;
· Ключ номенклатуры – порядковый номер строки номенклатуры в прайс-листе, для которой будет записана/перезаписана характеристика номенклатуры;
· Номенклатура 1С – наименование сопоставленной номенклатуры 1С, для которой будет записана/перезаписана характеристика номенклатуры.
Обработка объектов:
· Найти характеристики – повторный поиск и сопоставление характеристик номенклатуры;
· Найти или создать характеристики – поиск и сопоставление характеристик номенклатуры, если в результате поиска не найдена сопоставляемая характеристика номенклатуры, то такая характеристика номенклатуры будет создана с наименованием, и(или) артикулом и(или) штрихкодом из прайс-листа для сопоставленной номенклатуры;
· Перезаписать характеристики – для сопоставленной номенклатуры сопоставленные характеристики номенклатуры будут перезаписаны с наименованиями и(или) артикулом и(или) штрихкодом из прайс-листа;
· Очистить найденные характеристики – очистить сопоставления характеристик номенклатуры в табличной части.
Соответствия:
· Записать соответствия – запись соответствий характеристик номенклатуры.
Внимание! Запись соответствий происходит автоматически при создании характеристик номенклатуры, доступна только если установлены поиск и запись соответствий для Характеристики номенклатуры в Настройках поиска – Соответствия.
Цены 1С, Цены контрагентов 1С, Цены UniPrice
Ссылка на YouTube Цены — Регистрация цен номенклатуры и номенклатуры контрагентов
Ссылка на YouTube Варианты записи Цен и Остатков номенклатуры контрагентов UniPrice
Ссылка на YouTube Как записать цены номенклатуры контрагентов UniPrice при ручной загрузке
Ссылка на YouTube Как записать цены номенклатуры контрагентов UniPrice при работе по расписанию
Ссылка на YouTube Запись Цен и Остатков UniPrice для справочника Номенклатура поставщиков
Какие записи обрабатывать:
· Выбранные – обрабатывать только выделенные объекты в списке;
· Все – обрабатывать все объекты в списке.
Отбор – позволяет задать отбор для данного списка.
Внимание! При выборе Какие записи обрабатывать: Все будут обрабатываться все записи без учета Отбора.
Поля в табличной части:
· № – порядковый номер строки по списку;
· Тип цен – наименование типа цен;
· Цена – цена в прайс-листе;
· Цена число – цена, которая будет установлена для указанного типа цен в 1С для номенклатуры и(или) характеристики номенклатуры;
· Ключ – порядковый номер строки в прайс-листе;
· Ключ номенклатуры – порядковый номер строки номенклатуры в прайс-листе, для которой будет установлена цена номенклатуры;
· Ключ характеристики номенклатуры – порядковый номер строки характеристики номенклатуры в прайс-листе, для которой будет установлена цена характеристики номенклатуры;
· Номенклатура 1С – наименование сопоставленной номенклатуры 1С, для которой будет установлена цена номенклатуры;
· Характеристика номенклатуры 1С – наименование сопоставленной характеристики номенклатуры 1С, для которой будет установлена цена характеристики номенклатуры.
Документы:
· Создать документ «Установка цен номенклатуры» – для сопоставленной номенклатуры будет создан типовой документ «Установка цен номенклатуры» по новым или измененным ценам номенклатуры для каждого выбранного типа цен;
· Создать документ «Установка цен номенклатуры контрагентов» – для сопоставленной номенклатуры будет создан типовой документ «Установка цен номенклатуры контрагентов» по новым или измененным ценам номенклатуры контрагентов для каждого выбранного типа цен;
· Создать документ «Установка цен номенклатуры UniPrice» – для сопоставленной номенклатуры будет произведена запись цен в регистр сведений Цены номенклатуры контрагентов UniPrice.
Остатки
Ссылка на YouTube Остатки — Создание документов по работе с Остатками
Ссылка на YouTube Варианты записи Цен и Остатков номенклатуры контрагентов UniPrice
Ссылка на YouTube Как записать Остатки номенклатуры контрагентов UniPrice при ручной загрузке
Ссылка на YouTube Как записать Остатки номенклатуры контрагентов UniPrice при работе по расписанию
Ссылка на YouTube Запись Цен и Остатков UniPrice для справочника Номенклатура поставщиков
Какие записи обрабатывать:
· Выбранные – обрабатывать только выделенные объекты в списке;
· Все – обрабатывать все объекты в списке.
Отбор – позволяет задать отбор для данного списка.
Внимание! При выборе Какие записи обрабатывать: Все будут обрабатываться все записи без учета Отбора.
Поля в табличной части:
· № – порядковый номер строки по списку;
· Склад – наименование склада в 1С;
· Остаток – остаток в прайс-листе;
· Остаток число – остаток, который будет записан на указанный склад в 1С для номенклатуры и(или) характеристики номенклатуры;
· Ключ – порядковый номер строки в прайс-листе;
· Ключ номенклатуры – порядковый номер строки номенклатуры в прайс-листе, для которой будет записан остаток;
· Ключ характеристики номенклатуры – порядковый номер строки характеристики номенклатуры в прайс-листе, для которой будет записан остаток;
· Номенклатура 1С – наименование сопоставленной номенклатуры 1С, для которой будет записан остаток;
· Характеристика номенклатуры 1С – наименование сопоставленной характеристики номенклатуры 1С, для которой будет записан остаток.
Документы:
· Записать в остатки номенклатуры контрагентов UniPrice – для сопоставленной номенклатуры будет произведена запись остатков в регистр сведений Остатки номенклатуры контрагентов UniPrice.
· Создать документы оприходований и списаний товаров – для сопоставленной номенклатуры, если по номенклатуре 1С кол-во в загружаемом прайс-листе будет больше чем на складе, то будет создан типовой документ Оприходования товаров и услуг, если по Номенклатуре кол-во в загружаемом прайс-листе будет меньше чем на складе, то будет создан типовой документ Списания товаров и услуг по каждому складу;
· Создать документы оприходований товаров – для сопоставленной номенклатуры будет создан типовой документ Оприходования товаров и услуг по каждому складу;
· Создать документы поступления товаров – для сопоставленной номенклатуры будет создан типовой документ Поступление товаров и услуг по каждому складу.
Изображения
Ссылка на YouTube Загрузка Изображений вложенных в Excel файл
Ссылка на YouTube Загрузка Изображений из локального диска или сетевого источника
Ссылка на YouTube Загрузка Изображений по HTTP или HTTPS ссылке
Ссылка на YouTube Загрузка Изображений из FTP или FTPS источника
Какие записи обрабатывать:
· Выбранные – обрабатывать только выделенные объекты в списке;
· Все – обрабатывать все объекты в списке.
Отбор – позволяет задать отбор для данного списка.
Внимание! При выборе Какие записи обрабатывать: Все будут обрабатываться все записи без учета Отбора.
Поля в табличной части:
· № – порядковый номер строки по списку;
· Ключ – порядковый номер строки в прайс-листе;
· Ключ номенклатуры – порядковый номер строки номенклатуры в прайс-листе, для которой будет записано/перезаписано изображение;
· Номенклатура 1С – наименование сопоставленной номенклатуры 1С, для которой будет записано/перезаписано изображение;
· Относительный путь к файлу – путь к файлу изображения;
· Наименование изображения – наименование изображения из прайс-листа;
· Размер файла – размер файла изображения из прайс-листа;
· Изображение 1С – наименование сопоставленного изображения в 1С;
· Размер 1С – размер файла сопоставленного изображения в 1С.
Обработка объектов:
· Найти изображения – повторный поиск и сопоставление изображений номенклатуры;
· Найти или создать изображения – поиск и сопоставление изображений номенклатуры, если в результате поиска не найдено сопоставляемое изображение номенклатуры, то такое изображение номенклатуры будет создано для сопоставленной номенклатуры;
· Перезаписать изображения – для сопоставленной номенклатуры сопоставленные изображения номенклатуры будут перезаписаны изображениями из прайс-листа;
· Очистить найденные изображения – очистить сопоставленные изображения номенклатуры в табличной части.
Соответствия:
· Записать соответствия – запись соответствий изображений номенклатуры.
Внимание! Запись соответствий происходит автоматически при создании изображений номенклатуры, доступна только если установлены поиск и запись соответствий для Изображений номенклатуры в Настройках поиска.
Дополнительные поля
Ссылка на YouTube Дополнительные поля — Описание, Вес, Объем и т.п.
Ссылка на YouTube Создание значений в Дополнительных полях
Ссылка на YouTube Как записать в Номенклатуру и Характеристику номенклатуры новые данные
Обработка дополнительных полей номенклатуры не доступна, запись значений происходит автоматически во время записи/перезаписи номенклатуры.
Поля в табличной части:
· № – порядковый номер строки по списку;
· Вид объекта – имя вида объекта, для которого будет применяться данное значение объекта;
· Объект – имя объекта, для которого будет применяться данное значение;
· Наименование – значение объекта из прайс-листа;
· Ключ – порядковый номер строки в прайс-листе.
Другие элементы подсистемы UniPrice
Регламентные задания
Ссылка на YouTube Как настроить запуск по расписанию для Настройки загрузки
Ссылка на YouTube Формирование цен номенклатуры по расписанию
Ссылка на YouTube Формирование остатков по складам из Остатков номенклатуры контрагентов UniPrice
Ссылка на YouTube Как настроить удаление истории по расписанию
Позволяет управлять Регламентными заданиями. Каждое Регламентное задание может включать в себя несколько задач как по выполнению по заданному расписанию Настроек загрузки, так и по служебным функциям.
Создать – позволяет создать новое Регламентное задание.
Запустить регламентный тест – запустить сейчас выбранное Регламентное задание.
Просмотреть отчет – просмотреть отчет по выполнению текущего Регламентного задания.
Табличная часть она состоит из следующих полей:
· Ссылка – ссылка на Регламентное задание;
· Наименование – наименование Регламентного задания;
· Код – код Регламентного задания;
· Использовать регламентные задания – задание запускается по регламенту;
· Регламентное задание – идентификатор Регламентного задания;
· Формировать остатки по складам – признак назначения для данного Регламентного задания формирования остатков по складам.
· Организация по умолчанию – указанная для данного Регламентного задания Организация по умолчанию;
· Выполнять очистку устаревших результатов загрузки – признак назначения для данного Регламентного задания удаления устаревших Результатов загрузки;
· Выполнять очистку устаревших логов – признак назначения для данного Регламентного задания удаления устаревших Логов.
Создание нового регламентного задания
Запустить регламентный тест – запустить сейчас Регламентное задание.
Просмотреть отчет – просмотреть отчет по выполнению Регламентного задания.
Код – заполняется автоматически при записи Регламентного задания.
Наименование – введите наименование для данного Регламентного задания.
Использовать регламентные задания – задание будет запускаться по регламенту.
Настройка расписания – позволяет настроить работу по заданному расписанию Регламентного задания.
Страница Основные
Добавить – позволяет выбрать в поле Объект Настройки загрузки и(или) Формирование цен номенклатуры, участвующие в Регламентном задании.
— позволяет задать порядок выполнения.
Страница Прочее
Формировать остатки по складам – позволяет из регистра сведений Остатки номенклатуры контрагентов UniPrice сформировать остатки по всем Настройкам загрузки и складам, после чего если по номенклатуре кол-во в Остатках номенклатуры контрагентов UniPrice будет больше чем на складе, то будет создан типовой документ Оприходования товаров и услуг, если по номенклатуре кол-во в Остатках номенклатуры контрагентов UniPrice будет меньше чем на складе, то будет создан типовой документ Списания товаров и услуг по каждому складу.
Выполнять очистку устаревших результатов загрузки – данным Регламентным заданием будет производиться удаление устаревших Результатов загрузки, согласно правилам установленным в Настройке удаления истории.
Выполнять очистку устаревших логов – данным Регламентным заданием будет производиться удаление устаревших логов, согласно правилам установленным в Основных настройках.
Выполнять очистку устаревших остатков – данным Регламентным заданием будет производиться удаление устаревших остатков из регистра сведений Остатки номенклатуры контрагентов UniPrice, согласно правилам установленным в Настройке удаления истории.
Выполнять очистку устаревших цен – данным Регламентным заданием будет производиться удаление устаревших цен из регистра сведений Цены номенклатуры контрагентов UniPrice, согласно правилам установленным в Настройке удаления истории.
Организация по умолчанию – выбор Организации по умолчанию.
Подразделение по умолчанию – выбор Подразделения по умолчанию.
Статья доходов по умолчанию – укажите для автоматического заполнения в документах Оприходования товаров и услуг.
Аналитика доходов по умолчанию – укажите для автоматического заполнения в документах Оприходования товаров и услуг.
Статья расходов по умолчанию – укажите для автоматического заполнения в документах Списания товаров и услуг.
Аналитика расходов по умолчанию – укажите для автоматического заполнения в документах Списания товаров и услуг.
Основные настройки
Ссылка на YouTube Основные настройки
Форма Основные настройки позволяет задать основные параметры работы модуля, а также увидеть текущую версию модуля, которая указана в заголовке формы.
Страница Основные:
· Логин – введите логин для авторизации;
· Пароль – введите пароль для авторизации;
· Активировать демонстрационный режим – позволяет зарегистрировать новые учетные данные для демо-режима;
· Путь к служебным файлам – используется для хранения: логов работы настроек загрузки, загружаемых изображений, разархивирования файлов, временного хранения открываемых файлов;
Внимание! Путь к служебным файлам должен быть общим и доступным для всех пользователей, работающих с модулем, в том числе для пользователя USR1CV8 от имени которого работает серверная часть 1С:Предприятие.
· Срок хранения логов (в днях) – позволяет задать настройки удаления логов в днях;
Внимание! Удаление логов будет происходить только после создания Регламентного задания и установки соответствующих настроек. Более подробно см. в разделе Регламентные задания.
· Максимальное число строк в документе – позволяет задать максимальное количество строк в создаваемом документе для всех Настроек загрузки;
В модуле UniPrice предусмотрена возможность отправки сообщений с уведомлением пользователя (по выбранным статусам) о результатах выполнения Регламентных заданий на указанную почту. Для настройки данной функции заполните следующие данные:
· Учетная запись электронной почты откуда – выберите из списка учетных записей электронной почты в 1С учетную запись от которой будет происходить отправка писем;
· Учетная запись электронной почты куда – укажите адрес электронной почты на который будет отправлено письмо;
· Статус – отметьте необходимый статус(ы) и максимальное количество передаваемых сообщений по данному статусу, при наступлении которого будет происходить информирование пользователя на указанный в поле Учетная запись электронной почты куда электронный адрес.
Страница Серверы позволяет в ручном режиме задать настройки доступа к серверам авторизации и конвертации файлов.
Страница Прочее отображает основную информацию о программе.
Варианты поисков объектов
Ссылка на YouTube Простые варианты поиска номенклатуры и характеристик номенклатуры
Ссылка на YouTube Альтернативные варианты поиска номенклатуры и характеристик номенклатуры
Ссылка на YouTube Как искать по Артикулу Характеристики и записывать его
Позволяет просмотреть существующие или создать/изменить Варианты поиска объектов.
Существую два основных Варианта поиска объектов:
· Простой – по полному совпадению значения поля из прайс-листа с полем объекта в 1С;
· Альтернативный – по частичному совпадению значения поля из прайс-листа с полем объекта в 1С:
o Полнотекстовый поиск. Поиск текста – использование встроенного в платформу 1С:Предприятие Полнотекстового поиска с возможностью искать слово или словосочетание с указанием % найденных слов.
Внимание! Для того чтобы можно было осуществлять поиск по всем введенным в программу данным, необходимо регулярно актуализировать индекс полнотекстового поиска. Для регулярного автоматического обновления индекса предназначены регламентные задания Обновление индекса ППД и Слияние индекса ППД (выполняется раз в сутки).
o Полнотекстовый поиск. Поиск слов – использование встроенного в платформу 1С:Предприятие Полнотекстового поиска с возможностью искать слово или словосочетание с указанием % найденных слов, а также заданием нечеткости слов(а) в словосочетании.
Внимание! Для того чтобы можно было осуществлять поиск по всем введенным в программу данным, необходимо регулярно актуализировать индекс полнотекстового поиска. Для регулярного автоматического обновления индекса предназначены регламентные задания Обновление индекса ППД и Слияние индекса ППД (выполняется раз в сутки).
o Поиск текста uni-price.ru – использование методики поиска UniPrice с возможностью искать слово или словосочетание.
o Поиск слов uni-price.ru – использование методики поиска UniPrice с возможностью искать слово или словосочетание с указанием % найденных слов в словосочетании.
Для создания нового простого Варианта поиска объектов воспользуйтесь кнопкой Создать.
Наименование – введите наименование данному Варианту поиска.
Вид объекта – выберите Вид объекта, для которого будет применяться данный Вариант поиска.
Сортировка – позволяет задать порядок сортировки для данного Вида поиска.
Автоматически заполнять в настройках загрузки – будет добавлен в список Вариантов поиска для всех новых Настроек загрузки.
Автоматически устанавливать – данный Вариант поиска будет автоматически отмечен к использованию для всех новых Настроек загрузки.
Вариант поиска – выберите Простой.
Далее нажмите Добавить.
Вид объекта – выберите Вид объекта в котором будет осуществляться поиск.
Поле 1С – выберите объект (поле) в котором будет осуществляться поиск.
Вид поиска – выберите вид поиска с помощью которого будет осуществляться поиск.
Поле из прайса – выберите объект (поле) в прайс-листе по которому будет осуществляться поиск.
Для создания нового альтернативного Варианта поиска объектов воспользуйтесь кнопкой Создать.
Наименование – введите наименование данному Варианту поиска.
Вид объекта – выберите Вид объекта, для которого будет применяться данный Вариант поиска.
Сортировка – позволяет задать порядок сортировки для данного Вида поиска.
Автоматически заполнять в настройках загрузки – будет добавлен в список Вариантов поиска для всех новых Настроек загрузки.
Автоматически устанавливать – данный Вариант поиска будет автоматически отмечен к использованию для всех новых Настроек загрузки.
Вариант поиска – выберите Альтернативный.
Далее нажмите Добавить.
Создание нового Полнотекстового поиска. Поиска текста.
Наименование вида поиска – введите наименование данному альтернативному виду поиска.
Вид поиска – выберите вид альтернативного вида поиска.
Порог нечеткости – задайте порог нечеткости (в %, 0 – полное совпадение) для слова или словосочетания.
Область поиска – выберите область, где будет осуществляться поиск.
Имя реквизита – выберите объект (поле) в прайс-листе по которому будет осуществляться поиск.
Правка текста – выберите Правку текста. Более подробно см. в Правка текста.
Создание нового Полнотекстового поиска. Поиска слов.
Наименование вида поиска – введите наименование данному альтернативному виду поиска.
Вид поиска – выберите вид альтернативного вида поиска.
Порог нечеткости – задайте порог нечеткости (в %, 0 – полное совпадение) для слова.
Процент найденных слов – задайте порог найденных слов (в %, 100 – полное совпадение) для словосочетания.
Область поиска – выберите область, где будет осуществляться поиск.
Имя реквизита – выберите объект (поле) в прайс-листе по которому будет осуществляться поиск.
Правка текста – выберите Правку текста. Более подробно см. в Правка текста.
Поиск слов – выберите Парсинг слов. Более подробно см. в Парсинге слов.
Создание нового Поиск текста uni-price.ru.
Наименование вида поиска – введите наименование данному альтернативному виду поиска.
Вид поиска – выберите вид альтернативного вида поиска.
Область поиска – выберите область, где будет осуществляться поиск.
Что искать и или – позволяет задать использование условий поиска.
Имя реквизита – выберите объект (поле) в прайс-листе по которому будет осуществляться поиск.
Правка текста – выберите Правку текста. Более подробно см. в Правка текста.
Имя реквизита где искать – выберите область, где будет осуществляться поиск.
Вид сравнения – выберите вид сравнения с помощью которого будет осуществляться поиск.
Создание нового Поиск слов uni-price.ru.
Наименование вида поиска – введите наименование данному альтернативному виду поиска.
Вид поиска – выберите вид альтернативного вида поиска.
Процент найденных слов – задайте порог найденных слов (в %, 100 – полное совпадение) для словосочетания.
Область поиска – выберите область, где будет осуществляться поиск.
Имя реквизита – выберите объект (поле) в прайс-листе по которому будет осуществляться поиск.
Имя реквизита где искать – выберите область, где будет осуществляться поиск.
Правка текста – выберите Правку текста. Более подробно см. в Правка текста.
Поиск слов – выберите Парсинг слов. Более подробно см. в Парсинге слов.
Правка текста
Ссылка на YouTube Правка текста — Замены и Удаление в пределах границ
Позволяет просмотреть существующие или создать/изменить Правку текста.
Для создания новой Правки текста воспользуйтесь кнопкой Создать.

Код – заполняется автоматически при записи Правки текста.
Наименование – введите наименование для данной Правки текста.
Удаление в пределах границ – позволяет настроить правило удаления символов в пределах заданных границ.
Замены – позволяет настроить правило замены символов.
Тестирование – позволяет протестировать работу созданного правила.
Формирование цен номенклатуры
Ссылка на YouTube Формирование цен номенклатуры по Группам номенклатуры
Ссылка на YouTube Формирование цен номенклатуры по реквизиту номенклатуры Вес
Ссылка на YouTube Формирование цен номенклатуры по расписанию
Данная обработка позволяет проанализировать по заданной логике Цены номенклатуры, Цены номенклатуры поставщиков, а также Цены номенклатуры контрагентов UniPrice и сформировать итоговый документ Установки цен номенклатуры. Она может быть запущена как в ручном режиме, так и при работе по расписанию.
Позволяет просмотреть существующие или создать/изменить Формирование цен номенклатуры.
Для создания нового Формирования цен номенклатуры воспользуйтесь кнопкой Создать.
Код – заполняется автоматически при записи Формирования цен номенклатуры.
Наименование – введите наименование для данного Формирования цен номенклатуры.
Тип цен – позволяет задать тип цен, для которого будет выполнено Формирование цен номенклатуры.
Номенклатура – позволяет настроить Отбор по номенклатуре, для которого будет выполнено Формирование цен номенклатуры. Отбор по номенклатуре также возможно задавать индивидуально для каждой Формулы расчета цен.
Добавить – позволяет добавить новое правило с Отбором по номенклатуре и Формуле расчета цен.
— позволяет задать порядок использования правил при Формировании цен номенклатуры.
Рассчитать цены – запускает Расчёт цен по текущим правилам.
Пометки – позволяют установить или снять пометки для всего списка номенклатуры, по которой будет формироваться документ Установки цен номенклатуры.
Создать документ установки цен – запускает создание итогового документа Установки цен номенклатуры.
Поля в табличной части:
· Пометка – признак того, что данная строка должна попасть в документ Установки цен номенклатуры;
· Номенклатура – наименование Номенклатуры;
· Характеристика – наименование характеристики номенклатуры;
· Формула – используемая Формула расчета цен для текущей строки;
· Старая цена – текущая цена на данную позицию номенклатуры или характеристику номенклатуры;
· Новая цена – новая цена на данную позицию номенклатуры или характеристику номенклатуры, которая будет введена в документ Установки цен номенклатуры.
Формулы расчёта цен
Ссылка на YouTube Формирование цен номенклатуры по Группам номенклатуры
Ссылка на YouTube Формирование цен номенклатуры по реквизиту номенклатуры Вес
Ссылка на YouTube Формирование цен номенклатуры по расписанию
Формулы расчета цен позволяют задать логику расчета Цен номенклатуры используя Цены номенклатуры, Цены номенклатуры поставщиков, а также Цены номенклатуры контрагентов UniPrice и применяются при Формировании цен номенклатуры.
Позволяет просмотреть существующие или создать/изменить Формулы расчета цен.
Для создания новой Формулы расчета цен воспользуйтесь кнопкой Создать.
Код – заполняется автоматически при записи Формулы расчета цен.
Наименование – введите наименование для данной Формулы расчета цен.
Формула – позволяет задать формулу для расчета либо перейти в Редактор формул.
Добавить – позволяет задать новый показатель для переменных в Редактор формул.
Поля в табличной части:
· № – порядковый номер показателя;
· Имя показателя – наименование показателя, позволяет выбрать как из списка предопределенных значений, так и создавать свои показатели;
· Типы цен 1С – позволяет выбрать и задать из существующих видов Цен номенклатуры, используемые при расчете для данного показателя;
· Типы цен контрагентов 1С – позволяет выбрать и задать из существующих видов Цен номенклатуры поставщиков, используемые при расчете для данного показателя;
· Типы цен UniPrice – позволяет выбрать и задать из существующих типов Цен номенклатуры контрагентов UniPrice, используемые при расчете для данного показателя.
Типы цен номенклатуры контрагентов UniPrice
Ссылка на YouTube Типы цен номенклатуры контрагентов UniPrice
Позволяет просмотреть существующие или создать/изменить Типы цен номенклатуры UniPrice.
Для создания нового Типа цен номенклатуры UniPrice воспользуйтесь кнопкой Создать.
Код – заполняется автоматически при записи Типа цен номенклатуры UniPrice.
Наименование – введите наименование для данного Типа цен номенклатуры UniPrice.
Валюта цены – позволяет задать валюту для данного Типа цен номенклатуры UniPrice.
Цены номенклатуры контрагентов UniPrice
Ссылка на YouTube Варианты записи Цен и Остатков номенклатуры контрагентов UniPrice
Ссылка на YouTube Как записать Цены номенклатуры контрагентов UniPrice при ручной загрузке
Ссылка на YouTube Как записать Цены номенклатуры контрагентов UniPrice при работе по расписанию
Позволяет просмотреть существующие или создать/изменить Цены номенклатуры контрагентов UniPrice.
Для создания новой записи Цены номенклатуры контрагентов UniPrice воспользуйтесь кнопкой Создать.
Период – дата и время для данной записи.
Контрагент – контрагент для данной записи.
Настройка загрузки – Настройка загрузки для данной записи.
Номенклатура 1С – номенклатура 1С для данной записи.
Характеристика номенклатуры 1С – характеристика номенклатуры 1С для данной записи.
Тип цен – тип цен номенклатуры контрагентов UniPrice для данной записи.
Цена – цена для данной записи.
Валюта – валюта для данной записи.
Из карточки номенклатуры возможно перейти в просмотр Цен номенклатуры контрагентов UniPrice воспользовавшись ссылкой в карточке номенклатуры Цены номенклатуры контрагентов UniPrice.
Остатки номенклатуры контрагентов UniPrice
Ссылка на YouTube Варианты записи Цен и Остатков номенклатуры контрагентов UniPrice
Ссылка на YouTube Как записать Остатки номенклатуры контрагентов UniPrice при ручной загрузке
Ссылка на YouTube Как записать Остатки номенклатуры контрагентов UniPrice при работе по расписанию
Позволяет просмотреть существующие или создать/изменить Остатки номенклатуры контрагентов UniPrice.
Для создания новой записи Остатков номенклатуры контрагентов UniPrice воспользуйтесь кнопкой Создать.
Период – дата и время для данной записи.
Ключ аналитики – контрагент и Настройка загрузки для данной записи.
Номенклатура – номенклатура 1С для данной записи.
Характеристика номенклатуры – характеристика номенклатуры 1С для данной записи.
Склад – склад 1С для данной записи.
Единица измерения – единица измерения 1С для данной записи.
Количество – остаток для данной записи.
Цена – цена для данной записи.
Валюта – валюта для данной записи.
Из карточки номенклатуры возможно перейти в просмотр Остатков номенклатуры контрагентов UniPrice воспользовавшись ссылкой в карточке номенклатуры Остатки номенклатуры контрагентов UniPrice.
Логи
Ссылка на YouTube Логи и отправка уведомлений на email по выполнению регламентных заданий
Ссылка на YouTube Как настроить удаление истории по расписанию
Позволяет просмотреть существующие Логи работы модуля.
Парсинг слов
Позволяет разложить слово и(или) задавать приоритет слову (словосочетанию) по определенной логике при поиске объектов.
Удаление ссылок на помеченные объекты
Ссылка на YouTube Удаление ссылок на помеченные к удалению объекты
Данная обработка позволяет удалять ссылки на помеченные к удалению объекты в 1С, удалению которых мешают ссылки на модуль UniPrice.
Отчёт по остаткам и ценам
Ссылка на YouTube Отчет по остаткам и ценам
Данный отчет позволяет в удобном формате выводить информацию как по типовым Ценам и Остаткам используемым в текущей конфигурации, а так же по записям в регистре сведений Цены и Остатки номенклатуры контрагентов UniPrice и Цены и Остатки номенклатуры поставщиков UniPrice. Выводится информация по справочникам Номенклатура и по справочнику Номенклатура поставщиков, что позволяет полностью просмотреть в одном отчете все зарегистрированные цены и остатки по прайс-листам.